 |
 |
|
||
 |
||||
Ügyfél számítógépek beállítása az Epson Scan Settings (EPSON Scan - beállítások) használatával
Ellenőrizze, hogy a lapolvasó és a hálózati interfész panel be van-e kapcsolva és megfelelően működik-e. Ezután kövesse az alábbi lépéseket, hogy használja az Epson Scan Settings (EPSON Scan - beállítások) programot a hálózati beolvasás engedélyezéséhez.
 Megjegyzés Windows esetén:
Megjegyzés Windows esetén:|
Jelentkezzen be rendszergazdai jogosultságokkal rendelkező felhasználóként, majd telepítse. Ha felkérést kap a rendszergazdai jelszó megadására, adja meg, majd folytassa a műveleteket.
|
 Megjegyzés Mac OS X esetén:
Megjegyzés Mac OS X esetén:|
A lapolvasó használata közben ne használja a Gyors felhasználóváltás funkciót.
Be kell jelentkeznie egy Computer Administrator (Helyi rendszergazda) fiókkal.
|
 |
Kérje el a hálózati interfész panel IP címét vagy hoszt nevét a hálózati rendszergazdától.
|
 |
Indítsa el az Epson Scan Settings (EPSON Scan - beállítások) programot.
|
Windows:
Start > All Programs (Minden program) vagy Programs (Programok) > EPSON > EPSON Scan > EPSON Scan Settings (EPSON Scan - beállítások)
Start > All Programs (Minden program) vagy Programs (Programok) > EPSON > EPSON Scan > EPSON Scan Settings (EPSON Scan - beállítások)
Mac OS X:
Válassza az Applications (Alkalmazások) > EPSON Software > EPSON Scan Settings (EPSON Scan - beállítások) parancsot.
Válassza az Applications (Alkalmazások) > EPSON Software > EPSON Scan Settings (EPSON Scan - beállítások) parancsot.
 |
Válassza ki a lapolvasót a Select Scanner (Lapolvasó kiválasztása) legördülő listán.
|
 |
Válassza ki a Network (Hálózati) lehetőséget, majd kattintson a Add (Hozzáadás) gombra.
|
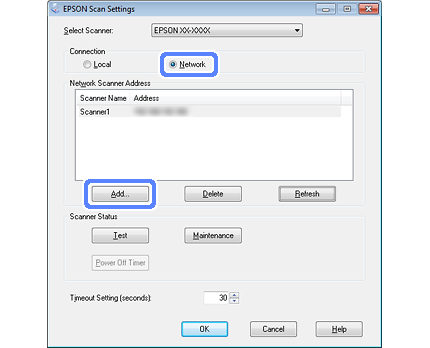
 |
A Add (Hozzáadás) ablakban válassza ki a hálózati interfész panel IP címét a Search for addresses (Címek keresése) alatt, vagy válassza a Enter address (Cím beírása) lehetőséget és írja be a címet. Ezután kattintson az OK gombra.
|
 |
Az Epson Scan Settings (EPSON Scan - beállítások) ablakban kattintson a Test (Teszt) gombra a kapcsolat ellenőrzéséhez. Ha minden megfelelően működik, megjelenik a sikeres kapcsolat üzenet.
|
 |
Kattintson az OK a beállítások mentéséhez.
|