 |
 |
|
||
 |
||||
Ispisivanje fotografija
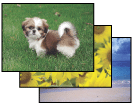
Priprema datoteke za ispis
Kada ispisujete fotografiju bez obruba, dio slike će biti odsječen jer ova opcija blago povećava sliku izvan veličine papira.
Trebate prilagoditi sliku veličini papira. Ako vaš program ima postavke margina, provjerite jesu li postavljene na nulu prije ispisa.
Papir kompatibilan s ispisom bez obruba
Ako želite ispisati fotografije bez obruba, pogledajte tablicu dolje, jer ispisivanje bez obruba nije dostupno za sve vrste papira.
|
Epson Glossy Photo Paper (Sjajni fotografski papir)
|
A4, 10 × 15 cm (4 × 6 in.), 13 × 18 cm (5 × 7 in.)
|
|
Epson Ultra Glossy Photo Paper (Ultra sjajni fotografski papir)
|
A4, 10 × 15 cm (4 × 6 in.), 13 × 18 cm (5 × 7 in.)
|
|
Epson Photo Paper (Fotografski papir)
|
A4, 10 × 15 cm (4 × 6 in.), 13 × 18 cm (5 × 7 in.)
|
|
Epson Matte Paper-Heavyweight (Matirani papir - tvrdi)
|
A4
|
|
Epson Premium Glossy Photo Paper (Premium sjajni fotografski papir)
|
A4, 10 × 15 cm (4 × 6 in.), 13 × 18 cm (5 × 7 in.), široki omjer 16:9 (102 × 181 mm)
|
|
Epson Premium Semigloss Photo Paper (Premium polusjajni fotografski papir)
|
A4, 10 × 15 cm (4 × 6 in.)
|
 Napomena:
Napomena:|
Ispisivanje bez obruba traje duže od normalnog ispisivanja.
Kvaliteta ispisa se može pogoršati na donjim i gornjim područjima ispisa ili područje može biti razmazano kada se ispisuje na papirima koji nisu navedeni gore. Ispišite jedan list za provjeru kvalitete prije ispisivanja velikih zadataka.
|
Umetanje papira
Pogledajte odjeljak u nastavku za pojedinosti o umetanju papira.
Kada upotrebljavate specijalni Epson papir, pogledajte odjeljak u nastavku.
Ispisivanje iz programa Epson Easy Photo Print
Upotreba programa Epson Easy Photo Print sadržanog na CD-ROM-u je najlakši i najbrži način kreiranja različitih fotografija, kao što su fotografije bez obruba ili fotografije s obrubima ili okvirima. Epson Easy Photo Print vam također pomaže da poboljšate svoje fotografije.
Pokretanje programa Epson Easy Photo Print
Pogledajte sljedeći odjeljak za pojedinosti o pokretanju programa Epson Easy Photo Print.
Ispisivanje iz drugih programa
Postavke pisača za operativni sustav Windows
Slijedite ove korake kako biste podesili postavke svog pisača.
 |
Pristupite postavkama pisača.
|
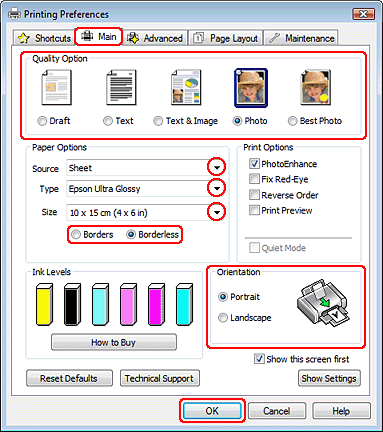
 |
Kliknite na karticu Main, zatim odaberite jednu od ponuđenih postavki odrednice Quality Option:
|
Photo za dobru kvalitetu i brzinu
Best Photo za najbolju kvalitetu ispisa
 |
Odaberite Sheet kao postavku odrednice Source.
|
 |
Odaberite odgovarajuću postavku odrednice Type.
|
 |
Odaberite Borderless ako želite ispisati fotografije bez obruba.
|
Ako želite kontrolirati koliki će se dio slike protegnuti izvan rubova papira, kliknite na karticu Page Layout, odaberite Auto Expand kao postavku odrednice Enlargement Method, a zatim prilagodite klizač Expansion.
 |
Odaberite odgovarajuću postavku odrednice Size.
|
 |
Odaberite Portrait (uspravno) ili Landscape (vodoravno) kako biste izmijenili usmjerenje svog ispisa.
|
 |
Kliknite na OK kako biste zatvorili prozor s postavkama pisača.
|
Kada prođete navedene korake, napravite testni ispis i pregledajte rezultat prije nego što krenete ispisivati čitav dokument.
Postavke pisača za Mac OS X 10.5
Slijedite ove korake kako biste podesili postavke svog pisača.
 |
Otvorite dijaloški okvir Print.
|
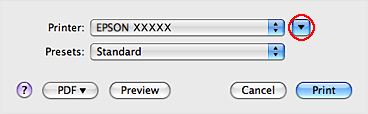
 |
Kliknite na gumb
 kako biste proširili dijaloški okvir. kako biste proširili dijaloški okvir. |
 |
Odaberite pisač koji koristite kao postavku Printer (Pisač) i tada unesite odgovarajuće postavke.
|
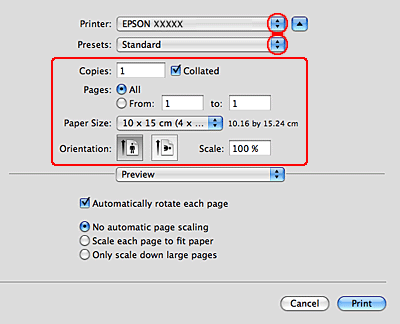
 Napomena:
Napomena:|
Ovisno o programu koji koristite, možda nećete moći odabrati neke od stavki iz dijaloškog okvira. Ako je tako, kliknite na Page Setup u izborniku File (Datoteka) svog programa i unesite odgovarajuće postavke.
Odaberite XXX (Sheet Feeder - Borderless) kao mogućnost odrednice Paper Size ako želite ispisati fotografije bez obruba.
|
 |
Odaberite Print Settings na skočnom izborniku.
|
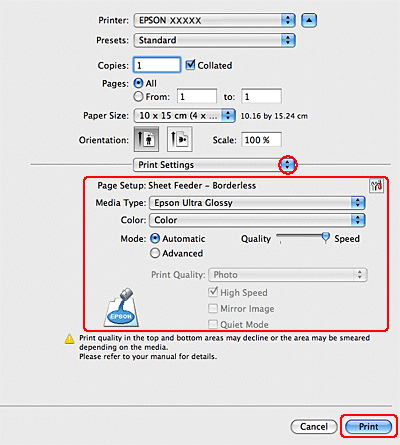
 |
Unesite postavke za ispis koje želite. Pogledajte mrežnu pomoć za pojedinosti o odrednici Print Settings.
|
Kada prođete navedene korake, napravite testni ispis i pregledajte rezultat prije nego što krenete ispisivati čitav dokument.
 Napomena:
Napomena:|
Možete kontrolirati količinu slike koja se pruža izvan rubova papira tijekom ispisivanja bez obruba. Pogledajte mrežnu pomoć za pojedinosti.
|
Postavke pisača za Mac OS X 10.3 ili 10.4
Slijedite ove korake kako biste podesili postavke svog pisača.
 |
Otvorite dijaloški okvir Page Setup.
|
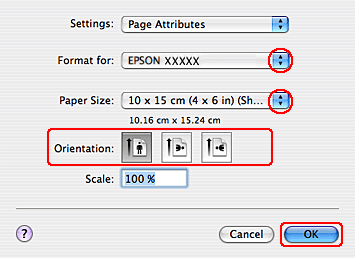
 |
Odaberite pisač koji koristite kao postavku odrednice Format for (Formatiraj za).
|
 |
Odaberite odgovarajuću postavku odrednice Paper Size.
|
 Napomena:
Napomena:|
Odaberite XXX (Sheet Feeder - Borderless) ako želite ispisati fotografije bez obruba.
|
 |
Odaberite odgovarajuću postavku odrednice Orientation.
|
 |
Kliknite na OK kako biste zatvorili dijaloški okvir Page Setup.
|
 |
Otvorite dijaloški okvir Print.
|
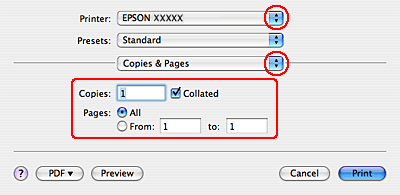
 |
Odaberite pisač koji koristite kao postavku odrednice Printer (Pisač). Tada odaberite postavke odrednice Copies & Pages (Kopije i stranice).
|
 |
Odaberite Print Settings na skočnom izborniku.
|
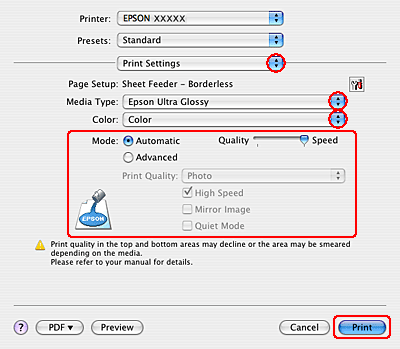
 |
Odaberite odgovarajuće postavke odrednica Media Type, Color i Mode. Pogledajte mrežnu pomoć za pojedinosti o odrednici Print Settings.
|
Kada prođete navedene korake, napravite testni ispis i pregledajte rezultat prije nego što krenete ispisivati čitav dokument.
 Napomena:
Napomena:|
Možete kontrolirati količinu slike koja se pruža izvan rubova papira tijekom ispisivanja bez obruba. Pogledajte mrežnu pomoć za pojedinosti.
|
