 |
 |
|
||

|
||||
 |
||||
Mode ad hoc
En mode ad hoc, l’imprimante et l’ordinateur communiquent sans fil, sans utiliser le point d’accès. Vous devez d’abord définir les paramètres ad hoc (SSID) de l’ordinateur pour vous connecter en mode ad hoc.
Pour établir une connexion ad hoc, définissez les paramètres ad hoc de l’ordinateur, insérez le disque des logiciels dans le lecteur de CD-ROM/DVD de l’ordinateur, puis suivez les instructions affichées à l’écran.
Configuration ad hoc sur l’ordinateur
 Remarque :
Remarque :|
Il est possible que l’imprimante et l’ordinateur ne puissent pas communiquer dans votre environnement, même si vous disposez d’une connexion Wi-Fi. Vous devez toujours être en mesure de configurer une connexion ad hoc. Il s’agit d’une connexion directe entre l’imprimante et l’ordinateur. Elle ne permet la connexion que d’un seul ordinateur PC. Les autres ordinateurs PC ne peuvent établir de connexion Wi-Fi au niveau de l’imprimante.
La procédure de configuration ad hoc de l’ordinateur varie en fonction du système d’exploitation, de l’ordinateur et du fabricant des périphériques sans fil. Pour plus de détails, reportez-vous à la documentation des périphériques sans fil ou contactez l’assistance clientèle du fabricant. La section suivante décrit la configuration des paramètres standard Windows 7, Vista, XP ou Mac OS X.
|
Sous Windows 7/Vista
 |
Sélectionnez Start (Démarrer) > Control Panel (Panneau de configuration) > View network status and tasks (Afficher l’état et la gestion du réseau).
|
 |
Cliquez sur Change adapter settings (Modifier les paramètres de la carte) (7) ou Manage network connections (Gérer les connexions réseau) (Vista).
|
 |
Double-cliquez sur l’icône Wireless Network Connection (Connexion réseau sans fil).
|
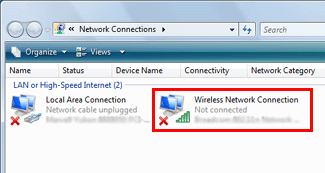
 |
Sous Windows 7 : cliquez sur Open Network and Sharing Center (Ouvrir le centre Réseau et partage), puis sur Set up a new connection or network (Configurer une nouvelle connexion ou un nouveau réseau).
|
Sous Windows Vista : cliquez sur Set up a connection or network (Configurer une connexion ou un réseau).
 |
Sélectionnez Set up a wireless ad hoc (computer-to-computer) network (Configurer un réseau ad hoc sans fil (ordinateur à ordinateur)), puis cliquez sur Next (Suivant).
|
 |
Cliquez sur Next (Suivant).
|
 |
Reportez-vous au tableau suivant pour définir les paramètres, puis cliquez sur Next (Suivant).
|
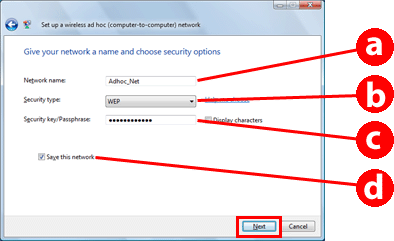
|
a
|
Network name (SSID) (Nom du réseau) : saisissez un nom à l’aide des caractères suivants.
0123456789
!”#$%&’()*+,-./:; ABCDEFGHIJKLMNOPQRSTUVWXYZ abcdefghijklmnopqrstuvwxyz [\]^_`{│}~<=>?@ |
|
b
|
Security type (Type de sécurité) : sélectionnez WEP.
|
|
c
|
Security key (Clé de sécurité) : saisissez un mot de 5 à 13 caractères ASCII (epson, par exemple) ou de 10 à 26 caractères hexadécimaux.
|
|
d
|
(Windows 7/Vista)
Save this network (Enregistrer ce réseau) : activez cette case à cocher. |
 |
Cliquez sur Close (Fermer).
|
 |
Double-cliquez sur l’icône Wireless Network Connection (Connexion réseau sans fil).
|
 |
Vérifiez que la connexion ad hoc a été enregistrée, puis cliquez sur l’emplacement adapté du bureau (7) ou sur Cancel (Annuler) (Vista).
|
 Remarque :
Remarque : |
Si le bouton Connect (Se connecter) s’affiche lorsque vous sélectionnez le nom du réseau (SSID), cliquez sur Connect (Se connecter).
|
Sous Windows XP
 |
Sélectionnez Start (Démarrer) > Control Panel (Panneau de configuration) > Network and Internet Connections (Connexions réseau et Internet).
|
 |
Cliquez sur Network Connections (Connexions réseau).
|
 |
Cliquez avec le bouton droit de la souris sur Wireless Network Connection (Connexion réseau sans fil), sélectionnez Properties (Propriétés) et cliquez sur l’onglet Wireless Networks (Réseaux sans fil).
|
 Remarque :
Remarque : |
Si vous utilisez un utilitaire fourni avec le périphérique sans fil, il est possible que l’onglet Wireless Networks (Réseaux sans fil) ne s’affiche pas. Pour plus de détails, reportez-vous à la documentation fournie avec le périphérique sans fil.
|
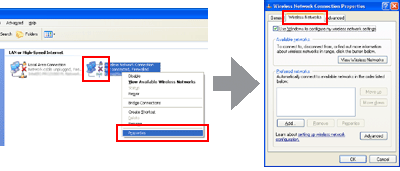
 |
Sélectionnez Use Windows to configure my wireless network settings (Utiliser Windows pour configurer mon réseau sans fil) et cliquez sur Advanced (Avancé).
|
 |
Sélectionnez Computer-to-computer (ad hoc) networks only (Réseaux ordinateur à ordinateur (ad hoc) uniquement).
|
 |
Désactivez la case à cocher Automatically connect to non-preferred networks (Se connecter automatiquement aux réseaux non préférés) et cliquez sur Close (Fermer).
|
 |
Cliquez sur Add (Ajouter).
|
 |
Reportez-vous au tableau suivant pour définir les paramètres, puis cliquez sur OK.
|
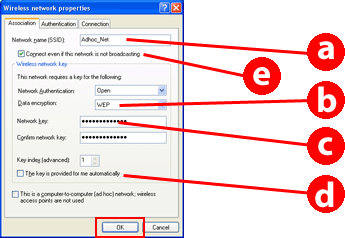
|
a
|
Network name (SSID) (Nom du réseau) : saisissez un nom à l’aide des caractères suivants.
0123456789
!”#$%&’()*+,-./:; ABCDEFGHIJKLMNOPQRSTUVWXYZ abcdefghijklmnopqrstuvwxyz [\]^_`{│}~<=>?@ |
|
b
|
Security type (Type de sécurité) : sélectionnez WEP.
|
|
c
|
Security key (Clé de sécurité) : saisissez un mot de 5 à 13 caractères ASCII (epson, par exemple) ou de 10 à 26 caractères hexadécimaux.
|
|
d
|
(Windows XP)
The key is provided for me automatically (La clé m’est automatiquement fournie) : désactivez cette case à cocher pour saisir la clé de sécurité. |
|
e
|
(Windows XP SP3)
Connect even if this network is not broadcasting (Se connecter même si le réseau ne diffuse pas) : activez cette case à cocher. |
 |
Cliquez sur l’onglet Connection (Connexion).
|
 |
Sélectionnez Connect when this network is in range (Se connecter automatiquement lorsque ce réseau est à portée) et cliquez sur OK.
|
 |
Cliquez avec le bouton droit de la souris sur Wireless Network Connection (Connexion réseau sans fil), sélectionnez Properties (Propriétés) et cliquez de nouveau sur l’onglet Wireless Networks (Réseaux sans fil).
|
 |
Vérifiez qu’un cercle bleu s’affiche au niveau de l’icône et cliquez sur OK.
|
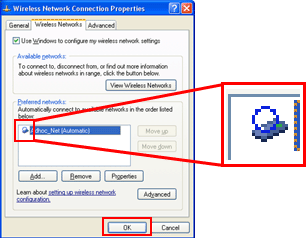
Sous Mac OS X
 |
Sélectionnez System Preferences (Préférences Système) dans le menu Apple (Pomme).
|
 |
Cliquez sur l’icône Network (Réseau).
|
 |
Sélectionnez AirPort et cliquez sur Turn AirPort On (Activer AirPort).
|
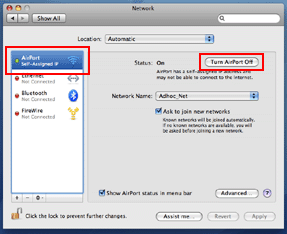
 |
Dans la liste Network Name (Nom du réseau), sélectionnez Create Network (Créer un réseau).
|
 |
Saisissez le nom du réseau et activez la case à cocher Require Password (Exiger un mot de passe).
|
 |
Saisissez un mot de passe et cliquez sur OK.
|
 |
Cliquez sur Advanced (Avancé).
|
 |
Cliquez sur TCP/IP.
|
 |
Activez la case à cocher Using DHCP (En utilisant DHCP) dans la liste Configure IPv4 (Configurer IPv4) et cliquez sur OK.
|
 |
Cliquez sur Apply (Appliquer).
|
|
|||||||||||||
 | |||||||||||||
 (NPD4632-00 FR) (NPD4632-00 FR) |





