 |
 |
|
||
 |
||||
Aperçu et ajustement de la zone de numérisation
Sélection d'un mode aperçu
Après avoir sélectionné les paramètres de base et la résolution, vous pouvez afficher votre image en aperçu dans une fenêtre nommée Preview (Aperçu), qui vous permet de sélectionner et d'ajuster la zone d'image des images à numériser. Il existe deux types d'affichage en aperçu.
L'aperçu Normal affiche les images en aperçu dans leur intégralité. Vous pouvez sélectionner la zone de numérisation et procéder aux ajustements de la qualité de l'image manuellement.
L'aperçu Thumbnail (Miniature) permet d'afficher des images en aperçu sous la forme de miniatures. Epson Scan repère automatiquement les bords de la zone de numérisation, applique les réglages d'exposition automatique et fait pivoter l'image si nécessaire.
 Remarque :
Remarque :|
Certains des paramètres que vous avez modifiés après l'aperçu d'une image sont réinitialisés si vous modifiez le mode d'aperçu.
En fonction du type de document et du mode Epson Scan que vous utilisez, vous ne pourrez peut-être pas changer le type d'aperçu.
Lorsque vous affichez l'aperçu d'images, la boîte de dialogue Preview (Aperçu) s'affiche et les images sont affichées dans le mode d'aperçu par défaut. Si vous affichez l'aperçu alors que la boîte de dialogue Preview (Aperçu) n'est pas affichée, l'image/les images sera/seront affichée(s) dans le mode d'aperçu affiché juste avant l'aperçu.
Pour redimensionner la fenêtre Preview (Aperçu), cliquez et faites glisser le coin de la fenêtre.
Consultez l'aide pour plus de détails sur Epson Scan.
|
Création d'une zone de cadrage
Une zone de cadrage est une ligne pointillée mobile qui apparaît au niveau des bords de l'image affichée en aperçu pour délimiter la zone de numérisation.
Pour dessiner la zone de cadrage, procédez d'une des manières suivantes.
Pour dessiner manuellement la zone de cadrage, placez le curseur sur la zone dans laquelle vous souhaitez placer le coin de la zone de cadrage et cliquez. Faites glisser la croix sur l'image jusqu'au coin opposé de la zone de numérisation de votre choix.
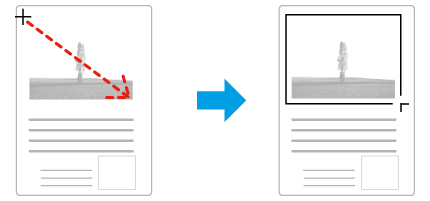
Pour dessiner automatiquement la zone de cadrage, cliquez sur l'icône de localisation automatique  . Vous ne pouvez utiliser cette icône que lorsque vous êtes en aperçu normal et que vous n'avez qu'un seul document sur la vitre de présentation.
. Vous ne pouvez utiliser cette icône que lorsque vous êtes en aperçu normal et que vous n'avez qu'un seul document sur la vitre de présentation.
 . Vous ne pouvez utiliser cette icône que lorsque vous êtes en aperçu normal et que vous n'avez qu'un seul document sur la vitre de présentation.
. Vous ne pouvez utiliser cette icône que lorsque vous êtes en aperçu normal et que vous n'avez qu'un seul document sur la vitre de présentation.Pour dessiner une zone de cadrage d'une taille spécifique, saisissez les nouvelles largeur et hauteur dans le paramètre Document Size (Taille du document).
Pour obtenir de meilleurs résultats et une exposition optimisée de l'image, assurez-vous que les bords de la zone de cadrage se situent bien à l'intérieur de l'image en aperçu. N'incluez dans la zone de cadrage aucune des zones situées autour de l'image en aperçu.
Ajustement d'une zone de cadrage
Vous pouvez déplacer la zone de cadrage et ajuster sa taille. Si vous utilisez l'aperçu normal, vous pouvez créer plusieurs zones de cadrage (50 au maximum) sur chacune des images et numériser ainsi différentes zones d'images vers plusieurs fichiers distincts.
 |
Pour déplacer la zone de cadrage, placez le curseur dans la zone de cadrage. Le curseur prend l'aspect d'une main. Cliquez et faites glisser la zone de cadrage à l'emplacement souhaité.
|
 |
Pour redimensionner la zone de cadrage, placez le curseur sur un bord ou un coin de la zone de cadrage.
Le curseur prend l'aspect d'une flèche double droite ou inclinée. Cliquez et faites glisser le bord ou le coin jusqu'à obtention de la taille souhaitée.
|
 |
Pour créer des zones de cadrage supplémentaires de la même taille, cliquez sur cette icône.
|
 |
Pour supprimer une zone de cadrage, cliquez à l'intérieur de la zone de cadrage et cliquez cette icône.
|
 |
Pour activer toutes les zones de cadrage, cliquez sur cette icône.
|
 Remarque :
Remarque :|
Si vous souhaitez limiter les déplacements de la zone de cadrage aux déplacements verticaux et horizontaux, maintenez la touche Shift (Maj) enfoncée lors du déplacement de la zone de cadrage.
Si vous souhaitez limiter les dimensions de la zone de cadrage aux proportions de la zone actuelle, maintenez la touche Shift (Maj) enfoncée lors du redimensionnement de la zone de cadrage.
Si vous avez créé plusieurs zones de cadrage, assurez-vous de bien cliquer sur le bouton All (Toutes) de la fenêtre Preview (Aperçu) avant de numériser. Dans le cas contraire, seule la zone à l'intérieur de la dernière zone de cadrage créée est numérisée.
|
