Dépannage d’une interface réseau
Vue d’ensemble du problème :
Si vous souhaitez connecter l’imprimante et l’ordinateur via un réseau, vous devez préalablement connecter l’ordinateur au réseau. Si aucune interface réseau connectée au réseau local (Wi-Fi ou Ethernet) n’est présente sur votre ordinateur, l’écran « Une erreur d’interface est survenue. » s’affiche. Procédez comme suit pour résoudre le problème.
Étape 1
Vérifiez l’environnement réseau de votre ordinateur.
Pour commencer, procédez comme suit pour vérifier l’état du réseau au niveau de votre ordinateur.
Windows
 |
Sous Windows 7/Vista : sélectionnez Démarrer > Control Panel (Panneau de configuration) > View network status and tasks (Afficher l’état et la gestion du réseau).
Sous Windows XP : sélectionnez start (démarrer) > Control Panel (Panneau de configuration) > Network and Internet Connections (Connexions réseau et Internet). |
 |
Sous Windows 7/Vista : cliquez sur Change adapter settings (Modifier les paramètres de la carte) (7) ou Manage network connections (Gérer les connexions réseau) (pour Vista).
Sous Windows XP : cliquez sur Network Connections (Connexions réseau). |
 |
Assurez-vous qu’une icône de connexion réseau s’affiche.
|
 |
À l’aide du tableau ci-dessous, identifiez l’icône de connexion réseau et poursuivez en appliquant la solution adaptée.
|
|
7/Vista
|
XP
|
Type de solution
|
||
|
Icône
|
Texte
|
Icône
|
Texte
|
|
 |
Connexion réseau sans fil
|
 |
Connexion réseau sans fil
|
A |
 |
Connexion réseau sans fil
|  |
Connexion réseau sans fil
|
B |
 |
Connexion locale
|
 |
Connexion locale
|
C |
 |
Connexion locale
|
 |
Connexion locale
|
D |
|
Aucune icône
|
Aucune icône
|
E |
||
Mac OS X
 |
Sélectionnez System Preferences (Préférences système) dans le menu Pomme.
|
 |
Cliquez sur l'icône Network (Réseau).
|
 |
Assurez-vous que l’icône AirPort ou Ethernet est affichée.
|
 |
Recherchez l’icône de votre réseau et reportez-vous au type de solution adapté.
|
|
Icône
|
Texte
|
Type de solution
|
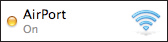 |
AirPort
|
A |
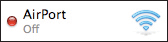 |
AirPort
|
B |
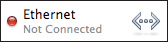 |
Ethernet
|
C |
|
Aucune icône
|
E |
|
Étape 2
Appliquez la solution adaptée.
|
Type de solution
|
État
|
Solutions
|
A |
L’ordinateur est équipé du matériel permettant d’établir des connexions réseau Wi-Fi et est activé. Il n’est cependant pas connecté au réseau.
Sous Windows : l’ordinateur est équipé du matériel permettant d’établir des connexions réseau Wi-Fi mais celui-ci n’est pas activé à l’aide de la touche ou du commutateur de l’ordinateur. |
・ Si un réseau Wi-Fi a déjà été configuré à l’aide d’un point d’accès, assurez-vous que les périphériques réseau (routeurs ou point d’accès, par exemple) sont sous tension. Une fois les périphériques réseau mis sous tension, le réseau ne fonctionne correctement qu’au bout de quelques minutes.
・ Si vous n’avez pas configuré le réseau Wi-Fi à l’aide d’un point d’accès, vous pouvez connecter l’imprimante et l’ordinateur sans fil, en mode ad hoc. Vous pouvez également utiliser le mode Point d’accès simple Wi-Fi Direct si l’imprimante dispose de la fonction Wi-Fi Direct. Pour plus de détails concernant la mise en place d’une connexion en mode ad hoc ou en mode Point d’accès simple, reportez-vous à la section « Configuration ad hoc sur l’ordinateur » (mode ad hoc) ou « Wi-Fi Direct » (mode Point d’accès simple) du Guide réseau.
・ Sous Windows : activez l’interface réseau. Une fois l’interface réseau activée, vous devez patienter quelques minutes avant que le réseau fonctionne correctement.
|
B |
L’ordinateur est équipé du matériel permettant d’établir des connexions réseau Wi-Fi mais n’est pas activé.
|
・ Activez le réseau. Une fois le réseau activé, il ne fonctionne correctement qu’au bout de quelques minutes.
|
C |
L’ordinateur est équipé du matériel permettant d’établir des connexions réseau Ethernet mais n’est pas connecté au réseau.
|
・ Si le réseau Ethernet a déjà été configuré, vérifiez que le routeur ou le concentrateur est sous tension.
・ Vérifiez que le câble de réseau local est correctement connecté au routeur, au concentrateur et à l’ordinateur.
|
D |
L’ordinateur est équipé du matériel permettant d’établir des connexions réseau Ethernet mais n’est pas activé.
|
・ Activez le réseau. Une fois le réseau activé, il ne fonctionne correctement qu’au bout de quelques minutes.
|
E |
Le matériel de connexion Wi-Fi ou Ethernet n’existe pas ou ne peut être reconnu.
|
・ Si une interface réseau est connectée ou intégrée à l’ordinateur, assurez-vous que le périphérique fonctionne.
・ Si aucune interface réseau n’est connectée ou intégrée à l’ordinateur, vous ne pouvez pas utiliser l’imprimante en réseau. Sélectionnez « Connexion câblée USB » et connectez l’imprimante et l’ordinateur via un câble USB. Si vous souhaitez utiliser l’imprimante via un réseau Wi-Fi ou Ethernet, commencez par configurer le réseau pour votre ordinateur, puis sélectionnez la connexion réseau (reportez-vous au Guide réseau pour plus de détails).
|
Si vous ne savez pas comment configurer votre ordinateur ou votre interface réseau, reportez-vous à la documentation de votre ordinateur ou de votre interface réseau.
Étape 3
Vérifiez de nouveau l’icône de votre connexion réseau.
Si l’une des icônes de connexion réseau suivantes s’affiche, vous pouvez désormais connecter l’imprimante et l’ordinateur en réseau.
|
Réseau
|
Windows 7/Vista
|
Windows XP
|
Macintosh
|
|
Wi-Fi
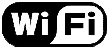 |
 |
 |
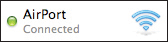 |
|
Ethernet
 |
 |
 |
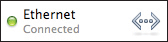 |
Si votre ordinateur est directement connecté à Internet via un réseau 3G, etc., sans routeur (ou point d’accès) et qu’une autre interface réseau est disponible, vous pouvez connecter l’imprimante et l’ordinateur sans fil, en mode ad hoc. Vous pouvez également utiliser le mode Point d’accès simple Wi-Fi Direct si l’imprimante dispose de la fonction Wi-Fi Direct.
Il existe cependant des limitations et des éléments que vous devez connaître.
Pour plus de détails concernant la mise en place d’une connexion en mode ad hoc ou en mode Point d’accès simple, reportez-vous à la section « Configuration ad hoc sur l’ordinateur » (mode ad hoc) ou « Wi-Fi Direct » (mode Point d’accès simple) du Guide réseau.
