 |
 |
|
||
 |
||||
Sélection des paramètres d'Enregistrement des fichiers
Lorsque la fenêtre File Save Settings (Enregistrement des fichiers) s'affiche, vous devez sélectionner l'emplacement, le nom et le format du fichier de l'image numérisée que vous souhaitez enregistrer.
 |
Full Auto Mode (Mode auto) : cliquez sur Customize (Personnaliser), puis sur File Save Settings (Enregistrement des fichiers).
|
Office Mode (Mode bureautique), Home Mode (Mode loisirs) ou Professional Mode (Mode Professionnel) : cliquez sur l'icône  File Save Settings (Enregistrement des fichiers), à droite du bouton Scan (Numériser).
File Save Settings (Enregistrement des fichiers), à droite du bouton Scan (Numériser).
 File Save Settings (Enregistrement des fichiers), à droite du bouton Scan (Numériser).
File Save Settings (Enregistrement des fichiers), à droite du bouton Scan (Numériser).La fenêtre File Save Settings (Enregistrement des fichiers) s'affiche.
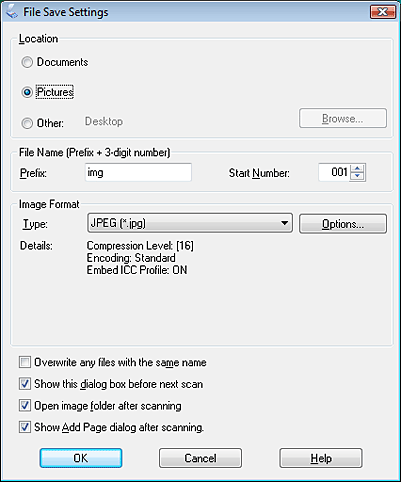
 Remarque :
Remarque :|
Si vous démarrez Epson Scan à partir d'un programme compatible TWAIN tel que Adobe Photoshop Elements, le bouton File Save Settings (Enregistrement des fichiers) ou l'icône
 File Save Settings (Enregistrement des fichiers) ne s'affiche pas. File Save Settings (Enregistrement des fichiers) ne s'affiche pas. |
 |
Dans la fenêtre File Save Settings (Enregistrement des fichiers), sélectionnez le dossier du fichier dans lequel vous souhaitez enregistrer l'image numérisée.
Sélectionnez la case d'option Documents or Pictures (Images) ou la case d'option My Documents (Mes documents) ou My Pictures (Mes images). Si vous souhaitez sélectionner un autre dossier, activez la case d'option Other (Personnalisé), puis cliquez sur Browse (Parcourir) (Windows) ou Choose (Choisir) (Mac OS X) et sélectionnez le dossier souhaité. Si vous souhaitez enregistrer l'image sur le bureau, il vous suffit de cliquer sur Other (Personnalisé). |
 |
Définissez le préfixe du nom de fichier à l'aide d'une chaîne de caractères alphanumériques. Un nombre à 3 chiffres est automatiquement ajouté au nom du fichier. Vous pouvez néanmoins modifier le Start Number (Numéro de début) si vous le souhaitez. Si vous numérisez plusieurs images à la fois, chaque image reçoit un numéro à 3 chiffres différent.
|
 Remarque :
Remarque :|
Les caractères suivants ne peuvent être utilisés dans le préfixe.
Windows : \, /, :, _, *, ?, ", <, >, │ Mac OS X : : |
 |
Cliquez sur la flèche pour ouvrir la liste Type et sélectionnez le format de fichier comme indiqué dans le tableau suivant. Selon le format sélectionné, il est possible que le bouton Options vous permettant de définir des paramètres détaillés soit disponible.
|
|
Format (extension de fichier)
|
Description
|
|
BITMAP (*.bmp) (Windows uniquement)
|
Format de fichier image standard pour Windows. La plupart des programmes Windows, y compris les programmes de traitement de texte, peuvent lire et préparer des images dans ce format.
|
|
JPEG (*.jpg)
|
Format de fichier compressé permettant de définir le paramètre Compression Level (Niveau de compression). Le format JPEG vous permet d'utiliser un niveau de compression élevé pour les données des images. Toutefois, plus le niveau de compression est élevé, plus la qualité de l’image diminue. Il n'est pas possible de rétablir la qualité perdue au niveau de l'image. En outre, la qualité diminue à chaque enregistrement des données. L'utilisation du format TIFF est recommandée lorsque des modifications ou des retouches sont nécessaires.
|
|
Multi-TIFF (*.tif)
|
Format TIFF permettant d’enregistrer plusieurs pages dans un même fichier. Vous pouvez également modifier les images numérisées avant de les enregistrer. Reportez-vous à l'aide de Epson Scan pour plus de détails. Pour ouvrir les fichiers Multi-TIFF, vous devez disposer d'un programme prenant en charge ce type de fichiers.
|
|
PDF (*.pdf)
|
Format de document pouvant être lu sur les systèmes Windows et Macintosh (ne dépendant d'aucune plate-forme). Si vous souhaitez utiliser des documents PDF, vous devez disposer de l'application Adobe Reader ou Acrobat. Des documents de plusieurs pages peuvent être enregistrés dans un même fichier PDF. Lorsque vous enregistrez des images couleur ou des images en niveaux de gris au format PDF, vous pouvez définir le paramètre Compression Level (Niveau de compression).
|
|
PICT (*.pct) (Macintosh uniquement)
|
Format de fichier image standard pour Macintosh. La plupart des programmes Macintosh, y compris les programmes de traitement de texte, peuvent lire et préparer des images dans ce format.
|
|
PRINT Image Matching II JPEG (*.jpg) ou TIFF (*.tif)
|
Format de fichier incluant des données PRINT Image Matching II permettant d'optimiser la qualité des images et d'obtenir une palette de couleurs plus étendue. Les imprimantes compatibles avec Print Image Matching II peuvent ensuite procéder à l'impression de ces données de manière à produire des résultats plus vrais que nature (les données PRINT Image Matching n'influencent pas le mode d'affichage de l'image à l'écran). Disponible au format JPEG ou TIFF.
|
|
TIFF (*.tif)
|
Format de fichier créé pour échanger des données entre de nombreux programmes, tels que des logiciels graphiques et de PAO. Lorsque vous numérisez des images noir et blanc, vous pouvez spécifier le type de Compression.
|
 |
Les cases à cocher situées au bas de la fenêtre vous permettent de sélectionner les options suivantes.
|
Overwrite any files with the same name (Renommer tous les fichiers de même nom)
Sélectionnez cette option si vous souhaitez réutiliser l'emplacement et le nom de fichier sélectionnés et écraser les fichiers existants portant le même nom.
Sélectionnez cette option si vous souhaitez réutiliser l'emplacement et le nom de fichier sélectionnés et écraser les fichiers existants portant le même nom.
Show this dialog box before next scan (Afficher cette boîte de dialogue avant la nouvelle numérisation) (Office Mode (Mode bureautique), Home Mode (Mode loisirs) et Professional Mode (Mode Professionnel) uniquement)
Sélectionnez cette option pour que la fenêtre File Save Settings (Enregistrement des fichiers) s'affiche automatiquement avant la numérisation. Si cette option n'est pas activée, vous devez cliquer sur l'icône File Save Settings (Enregistrement des fichiers) pour ouvrir la fenêtre correspondante avant de cliquer sur le bouton Scan (Numériser).
File Save Settings (Enregistrement des fichiers) pour ouvrir la fenêtre correspondante avant de cliquer sur le bouton Scan (Numériser).
Sélectionnez cette option pour que la fenêtre File Save Settings (Enregistrement des fichiers) s'affiche automatiquement avant la numérisation. Si cette option n'est pas activée, vous devez cliquer sur l'icône
 File Save Settings (Enregistrement des fichiers) pour ouvrir la fenêtre correspondante avant de cliquer sur le bouton Scan (Numériser).
File Save Settings (Enregistrement des fichiers) pour ouvrir la fenêtre correspondante avant de cliquer sur le bouton Scan (Numériser).
Open image folder after scanning (Ouvrir un dossier image après la numérisation)
Sélectionnez cette option si vous souhaitez que le Windows Explorer (explorateur Windows) ou le Macintosh Finder (Finder Macintosh) ouvre automatiquement le dossier dans lequel l'image numérisée est enregistrée une fois la numérisation à l'aide de Epson Scan terminée.
Sélectionnez cette option si vous souhaitez que le Windows Explorer (explorateur Windows) ou le Macintosh Finder (Finder Macintosh) ouvre automatiquement le dossier dans lequel l'image numérisée est enregistrée une fois la numérisation à l'aide de Epson Scan terminée.
Show Add Page dialog after scanning (Afficher boîte de dialogue Ajouter page après num.)
Sélectionnez cette option pour que la fenêtre Add Page Confirmation (Confirmation ajout de pages) s'affiche automatiquement après la numérisation au format PDF ou Multi-TIFF. La fenêtre Add Page Confirmation (Confirmation ajout de pages) contient les boutons Add page (Ajouter page), Edit page (Modifier page) et Save File (Enreg. fichier).
Sélectionnez cette option pour que la fenêtre Add Page Confirmation (Confirmation ajout de pages) s'affiche automatiquement après la numérisation au format PDF ou Multi-TIFF. La fenêtre Add Page Confirmation (Confirmation ajout de pages) contient les boutons Add page (Ajouter page), Edit page (Modifier page) et Save File (Enreg. fichier).
 |
Cliquez sur OK.
|