 Touche E-mail
Touche E-mailb.
 Touche PDF
Touche PDFc.
 Touche Copier
Touche Copierd.
 Touche Marche/Arrêt/
Touche Marche/Arrêt/ Démarrer
Démarrer
|
|||||||||||||||||||
Démarrage de Epson ScanÀ l'aide des touches du scanner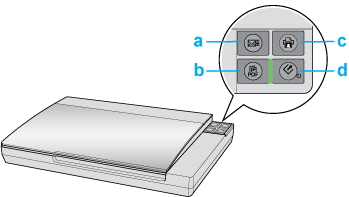 a.
 Touche E-mail Touche E-mailb.  Touche PDF Touche PDFc.  Touche Copier Touche Copierd.  Touche Marche/Arrêt/ Touche Marche/Arrêt/ Démarrer DémarrerVous pouvez lancer Epson Scan par une simple pression sur la touche
 AutoScan du scanner. La fenêtre de Epson Scan s'affiche automatiquement. Reportez-vous à la section Sélection d'un mode de Epson Scan pour plus d'informations sur la sélection d'un mode dans Epson Scan. AutoScan du scanner. La fenêtre de Epson Scan s'affiche automatiquement. Reportez-vous à la section Sélection d'un mode de Epson Scan pour plus d'informations sur la sélection d'un mode dans Epson Scan.Vous pouvez également lancer la numérisation en appuyant sur les touches du scanner suivantes.
La touche
 E-mail vous permet de numériser une image et de joindre le fichier ainsi obtenu à un courrier électronique. Pour obtenir des instructions, reportez-vous à la section Numérisation directe vers un courrier électronique. E-mail vous permet de numériser une image et de joindre le fichier ainsi obtenu à un courrier électronique. Pour obtenir des instructions, reportez-vous à la section Numérisation directe vers un courrier électronique.La touche
 PDF vous permet de numériser plusieurs originaux et de les enregistrer sous forme d'un fichier PDF sur votre ordinateur. Pour obtenir des instructions, reportez-vous à la section Numérisation vers un fichier PDF. PDF vous permet de numériser plusieurs originaux et de les enregistrer sous forme d'un fichier PDF sur votre ordinateur. Pour obtenir des instructions, reportez-vous à la section Numérisation vers un fichier PDF.La touche
 Copier vous permet d'utiliser le scanner en association avec une imprimante reliée à votre ordinateur de la même manière que dans le cadre de l'utilisation d'un photocopieur. Pour obtenir des instructions, reportez-vous à la section Utilisation du scanner en guise de photocopieur. Copier vous permet d'utiliser le scanner en association avec une imprimante reliée à votre ordinateur de la même manière que dans le cadre de l'utilisation d'un photocopieur. Pour obtenir des instructions, reportez-vous à la section Utilisation du scanner en guise de photocopieur.À l'aide de l'icône de Epson ScanVous pouvez lancer Epson Scan en double-cliquant sur l'icône EPSON Scan.
Windows :
Double-cliquez sur l'icône EPSON Scan située sur le bureau. Ou sélectionnez l'icône du bouton Start (Démarrer) ou Start (Démarrer) > All Programs (Tous les programmes) ou Programs (Programmes) > EPSON > EPSON Scan > EPSON Scan.
Mac OS X :
Ouvrez le dossier Applications sur votre disque dur et double-cliquez sur l'icône EPSON Scan. La fenêtre de Epson Scan s'affiche automatiquement. Reportez-vous à la section Sélection d'un mode de Epson Scan pour plus d'informations sur la sélection d'un mode dans Epson Scan.
À l'aide d'un autre programme de numérisationVous pouvez utiliser n'importe quel programme de numérisation compatible TWAIN, tel que Adobe Photoshop Elements, pour procéder à la numérisation à l'aide de votre scanner. Ouvrez le programme, sélectionnez EPSON Scan et Scan (Numériser). Une fois la numérisation terminée, l'image numérisée apparaît dans le programme de numérisation de manière à ce que vous puissiez la modifier, l'imprimer et l'enregistrer.
Windows :
Sélectionnez le bouton Start (Démarrer) ou Start (Démarrer) > All Programs (Tous les programmes) ou Programs (Programmes) > dossier du programme > icône du programme.
Mac OS X :
Ouvrez le dossier Applications sur votre disque dur, sélectionnez le dossier du programme et double-cliquez sur l'icône du programme.
Adobe Photoshop Elements :
Windows : Cliquez sur Edit and Enhance Photos (Modifier et optimiser les photos), ouvrez le menu File (Fichier), sélectionnez Import (Importer) et sélectionnez votre scanner. Mac OS X : Cliquez sur Close (Fermer) dans la fenêtre de bienvenue (si elle s'affiche), ouvrez le menu File (Fichier), sélectionnez Import (Importer) et sélectionnez votre scanner.
ArcSoft MediaImpression :
Cliquez sur Pictures (Images), cliquez sur Acquire (Acquérir) et sélectionnez votre scanner.
ArcSoft PhotoImpression :
Windows : Cliquez sur Get Photos (Acquisition), cliquez sur Acquire from Scanner (Acquisition à partir du scanner) et sélectionnez votre scanner. Mac OS X : Ouvrez le menu File (Fichier), sélectionnez Get Photo (Acquisition), sélectionnez Camera/Scanner (Appareil photo/Scanner) et sélectionnez votre scanner.
Presto! PageManager :
Ouvrez le menu File (Fichier), sélectionnez Select Source (Sélectionner la source) et sélectionnez votre scanner. Dans certains programmes, vous devez commencer par sélectionner le scanner pour le paramètre “source”. Si une option du type Select Source apparaît, commencez par activer cette option et sélectionner le scanner utilisé.
 Remarque pour les utilisateurs de Windows Vista et XP : Remarque pour les utilisateurs de Windows Vista et XP :
La fenêtre de Epson Scan s'affiche automatiquement. Reportez-vous à la section Sélection d'un mode de Epson Scan pour plus d'informations sur la sélection d'un mode dans Epson Scan.
| |||||||||||||||||||
|
|||||||||||||||||||