 |
 |
|
||
 |
||||
Restauration de la couleur
La fonction Color Restoration (Restauration de la couleur) de Epson Scan vous permet de convertir d'anciennes photos, des photos aux couleurs passées ou des photos à l'exposition incorrecte en photos à la netteté et aux couleurs réalistes. Vous pouvez procéder à la restauration automatique des photos imprimées lors de la numérisation.
|
Image d'origine
|
Option Color Restoration (Restauration de la couleur) appliquée
|
 |
 |
Procédez comme suit pour restaurer les couleurs à l'aide de Epson Scan.
 |
Placez la photo originale sur le scanner. Pour plus de détails, reportez-vous au livret.
|
 |
Lancez Epson Scan. Reportez-vous à l'une des sections suivantes pour obtenir des instructions.
|
 |
Lorsque la fenêtre de Epson Scan apparaît, suivez l'une des procédures suivantes, selon le mode de numérisation sélectionné.
|
Home Mode (Mode loisirs) ou Professional Mode (Mode professionnel) : allez à l'étape 4.
Full Auto Mode (Mode auto) : cliquez sur le bouton Customize (Personnaliser). Activez ensuite la case à cocher Color Restoration (Restauration de la couleur) et cliquez sur OK. Passez ensuite à l'étape 9.
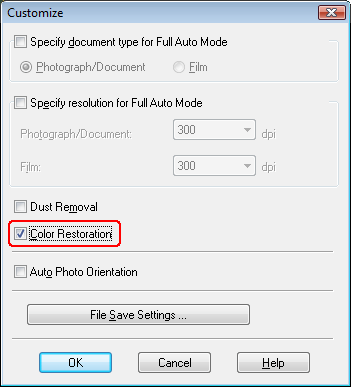
 Remarque :
Remarque :|
Pour plus de détails au sujet de l'utilisation du mode Full Auto Mode (Mode auto) lors de la numérisation de photos, reportez-vous à la section Utilisation du mode Mode auto.
|
 |
Sélectionnez les paramètres de base correspondant au type de l'original ou des originaux que vous souhaitez numériser et sélectionnez ensuite le paramètre de destination correspondant à l'utilisation prévue pour la ou les images. Reportez-vous à la section Sélection des paramètres de base.
|
 |
Cliquez sur le bouton Preview (Aperçu) pour afficher la ou les images en aperçu et sélectionnez ensuite la zone de numérisation. Reportez-vous à la section Affichage en aperçu et ajustement de la zone de numérisation.
|
 |
Procédez d'une des manières suivantes pour sélectionner l'option Color Restoration (Restauration de la couleur).
|
Home Mode (Mode loisirs) : activez la case à cocher Color Restoration (Restauration de la couleur).
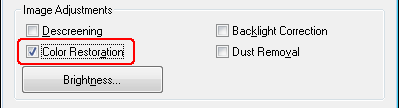
Professional Mode (Mode professionnel) : faites défiler la fenêtre pour atteindre la zone Adjustments (Ajustements) et activez la case à cocher Color Restoration (Restauration de la couleur).
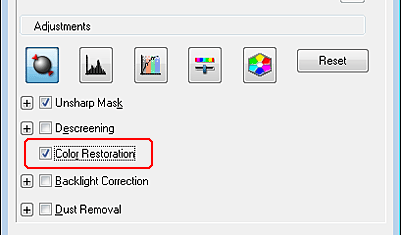
 |
Procédez aux autres ajustements nécessaires au niveau de l'image. Reportez-vous à la section Ajustement des paramètres relatifs aux couleurs et à l'image.
|
 |
Redimensionnez l'image à votre guise. Reportez-vous à la section Sélection de la taille de numérisation.
|
 |
Cliquez sur le bouton Scan (Numériser) pour numériser et restaurer les couleurs de la ou des images.
|
Ce qui suit dépend du mode de lancement de Epson Scan. Reportez-vous à la section Fin de la numérisation.
Utilisation de la fonction Palette de couleurs (Mode professionnel uniquement)
Procédez comme indiqué dans les sections suivantes pour affiner les couleurs de vos images à l'aide de la fonction Color Palette (Palette de couleurs) de Epson Scan.
Échantillonnage d'une couleur à partir d'une image
 |
Si nécessaire, cliquez sur le bouton Preview (Aperçu) pour afficher un aperçu de l’image. Cliquez ensuite sur le bouton Color Palette (Palette de couleurs)
 . . |
La fenêtre Color Palette (Palette de couleurs) s'affiche.

 |
Cliquez sur le bouton Extracteur de couleurs
 . Le curseur se transforme en pipette. . Le curseur se transforme en pipette. |
 |
Dans la fenêtre d'Preview (Aperçu), cliquez sur la couleur de l'image qui nécessite d'être ajustée.
|
La couleur sélectionnée est placée dans la cellule centrale de la fenêtre Color Palette (Palette de couleurs). Des variantes de teintes sont présentées dans les cellules voisines.
 |
Sélectionnez la cellule contenant la teinte que vous souhaitez utiliser pour ajuster la couleur de l'image. La cellule centrale est alors modifiée conformément à cette couleur et le changement de couleur est appliqué à l'image.
|
 Remarque :
Remarque :|
Vous pouvez également utiliser les cellules situées sur la droite de la zone d'ajustement pour modifier la luminosité (le cas échéant).
|
 |
Si vous souhaitez poursuivre l'ajustement de la couleur, répétez l'étape 4.
|
Si vous souhaitez enregistrer la couleur en vue de numérisations futures, cliquez sur le bouton Enregistrer  . La couleur apparaît alors dans la zone d'enregistrement.
. La couleur apparaît alors dans la zone d'enregistrement.
 . La couleur apparaît alors dans la zone d'enregistrement.
. La couleur apparaît alors dans la zone d'enregistrement. Remarque :
Remarque :|
Pour charger une couleur précédemment enregistrée, sélectionnez la couleur en question et cliquez sur le bouton Appliquer à la palette
 . . |
 |
Une fois l'ajustement de la couleur terminé, cliquez sur le bouton Close (Fermer) pour afficher de nouveau la fenêtre de Epson Scan.
|
Pour plus de détails au sujet de la fonction Color Palette (Palette de couleurs), cliquez sur le bouton Help (Aide).
Application d'une couleur à une image
 |
Si nécessaire, cliquez sur le bouton Preview (Aperçu) pour afficher un aperçu de l’image. Cliquez ensuite sur le bouton Color Palette (Palette de couleurs)
 . . |
La fenêtre Color Palette (Palette de couleurs) s'affiche.

 |
Sélectionnez la cellule contenant la teinte que vous souhaitez utiliser pour ajuster la couleur de l'image. La cellule centrale est alors modifiée conformément à cette couleur.
|
 Remarque :
Remarque :|
Vous pouvez également utiliser les cellules situées sur la droite de la zone d'ajustement pour modifier la luminosité (le cas échéant).
|
 |
Cliquez sur le bouton Color Applicator (Applicateur de couleurs)
 . Le curseur se transforme en gouttelette. . Le curseur se transforme en gouttelette. |
 |
Dans la fenêtre d'Preview (Aperçu), cliquez sur la couleur de l'image qui nécessite d'être ajustée. Le changement de couleur est appliqué à l'image.
|
 |
Si vous souhaitez poursuivre l'ajustement de la couleur, répétez les étapes 2 à 4.
|
Si vous souhaitez enregistrer la couleur en vue de numérisations futures, cliquez sur le bouton Enregistrer  . La couleur apparaît alors dans la zone d'enregistrement.
. La couleur apparaît alors dans la zone d'enregistrement.
 . La couleur apparaît alors dans la zone d'enregistrement.
. La couleur apparaît alors dans la zone d'enregistrement. Remarque :
Remarque :|
Pour charger une couleur précédemment enregistrée, sélectionnez la couleur en question et cliquez sur le bouton Apply to Palette (Appliquer à la palette)
 . . |
 |
Une fois l'ajustement de la couleur terminé, cliquez sur le bouton Close (Fermer) pour afficher de nouveau la fenêtre de Epson Scan.
|
Pour plus de détails au sujet de la fonction Color Palette (Palette de couleurs), cliquez sur le bouton Help (Aide).
