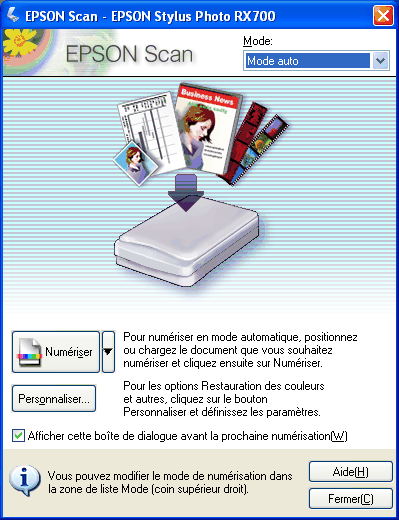|
Format
(extension de fichier)
|
Explication
|
|
BITMAP (*.BMP) (Windows uniquement)
|
Format de fichier image standard pour Windows. La plupart des applications Windows, y compris les traitements de texte, peuvent lire et préparer des images dans ce format.
|
|
JPEG (*.JPG)
|
Format de fichier comprimé. Vous pouvez sélectionner la qualité de la compression. Il est possible de sélectionner des taux de compression relativement élevés avec le format JPEG. Toutefois, plus le taux de compression est élevé, plus la qualité de l'image diminue (notez que les données d'origine ne peuvent pas être restaurées). De plus, la qualité se dégrade à chaque enregistrement des données. Le format TIFF est recommandé lorsque des modifications, des retouches et autres opérations similaires sont requises.
|
|
Multi-TIFF (*.TIF)
|
Format TIFF permettant d'enregistrer plusieurs pages dans le même fichier. Lorsque vous numérisez des documents à l'aide du Chargeur de photos multiples, ils sont tous enregistrés dans le même fichier (avec d'autres formats, chaque document serait enregistré dans un fichier séparé). Toutefois, pour ouvrir les fichiers Multi-TIFF, vous devez disposer d'une application prenant en charge ce format.
|
|
PDF (*.PDF)
|
Format de document qui ne dépend d'aucune plate-forme. Pour utiliser des documents PDF, vous devez disposer de l'application Adobe Acrobat® Reader® ou Acrobat. Lorsque vous numérisez des documents à l'aide du Chargeur de photos multiples, plusieurs pages sont enregistrées dans un même fichier. Lorsque vous enregistrez des images couleur ou des images en niveaux de gris au format PDF, vous pouvez sélectionner la qualité de la compression.
|
|
PICT (*.PCT) (Macintosh uniquement)
|
Format de fichier image standard pour Macintosh. La plupart des applications Macintosh, y compris les traitements de texte, peuvent lire et préparer des images dans ce format.
|
|
PRINT Image Matching II(JPEG)(*.jpg)
PRINT Image Matching II(TIFF)(*.tif)
|
PRINT Image Matching est une méthode standardisée d'enregistrement d'une palette plus large d'informations de couleur afin d'améliorer la qualité de vos images numérisées. Si vous utilisez une imprimante compatible avec PRINT Image Matching, vous pouvez obtenir sans effort des résultats imprimés plus vrais que nature avec une plage dynamique de couleurs éclatantes.
Remarque :
Les informations PRINT Image Matching ne modifient pas les données d'image, ni la façon dont l'image est affichée sur un écran d'ordinateur.
|
|
TIFF (*.TIF)
|
Format de fichier créé pour échanger des données entre plusieurs applications telles que des logiciels graphiques et de PAO. Lorsque vous numérisez des images noir et blanc, vous pouvez spécifier le type de compression.
|