 |
 |
|
||
 |
||||
Impression recto-verso à l'aide de l'unité recto-verso automatique
Pour Windows
Procédez comme suit pour procéder à l'impression recto-verso automatique à l'aide de l'unité recto-verso automatique.
 Remarque :
Remarque :|
Vous pouvez utiliser les types et tailles de papier suivants dans le cadre de l'impression recto-verso automatique : papier ordinaire, Epson Premium Ink Jet Plain Paper (Papier ordinaire jet d'encre Premium Epson) et Epson Bright White Ink Jet Paper (Papier jet d’encre blanc brillant Epson) au format A4, Letter ou B5.
Si une cartouche se vide lors de l'impression recto-verso automatique, l'imprimante interrompt l'impression et la cartouche doit être remplacée. Une fois le remplacement de la cartouche terminée, l'imprimante reprend l'impression. Il est cependant possible que l'impression soit incomplète. Dans ce cas, imprimez les parties manquantes.
|
 |
Accédez aux paramètres de l'imprimante.
|
 |
Cliquez sur l'onglet Utilitaire, puis sélectionnez Informations imprimante et options.
|
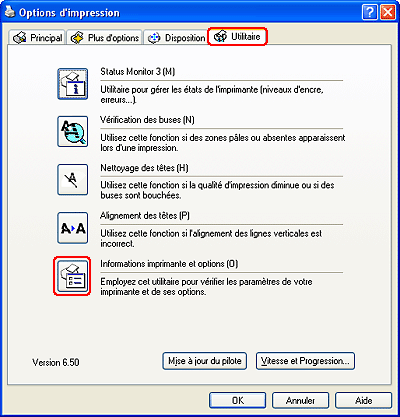
 |
Assurez-vous que la case à cocher Unité recto verso automatique installée est activée et cliquez sur OK.
|
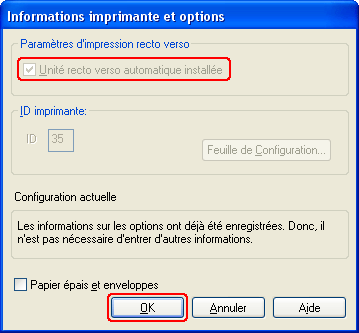
 |
Cliquez sur l’onglet Principal et sélectionnez un des paramètres Option Qualité suivants :
|
Brouillon pour obtenir des brouillons approximatifs présentant une qualité d’impression réduite
Texte pour les pages contenant uniquement du texte
Texte & Image pour les pages de qualité plus élevée contenant du texte et des images
Photo pour obtenir une qualité et une vitesse satisfaisantes
Photo supérieure pour obtenir une qualité d'impression optimale
 |
Sélectionnez l'option Bac arrière, Bac avant ou Automatique pour le paramètre Source.
|
 |
Sélectionnez l'option Papier ordinaire pour le paramètre Type.
|
 |
Sélectionnez l'option A4 210 x 297 mm, Lettre US 8½ x 11 p. ou B5 182 x 257 mm pour le paramètre Taille.
|
 |
Pour modifier l'orientation de l'impression, sélectionnez Portrait (vertical) ou Paysage (horizontal).
|
 |
Cliquez sur l'onglet Disposition, activez la case à cocher Impression recto verso et sélectionnez la case d'option Auto. Pour créer un livret plié, activez la case à cocher Livret plié.
|
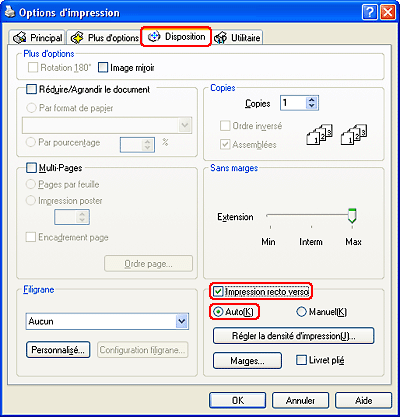
 |
Cliquez sur Marges pour ouvrir la fenêtre Marges.
|
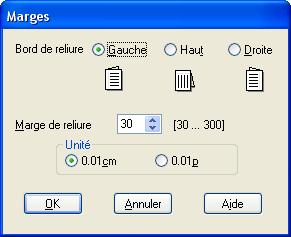
 |
Indiquez le bord du papier sur lequel doit être placée la reliure. Vous pouvez sélectionner Gauche, Haut ou Droite.
|
 |
Sélectionnez l'option cm ou pouce pour le paramètre Unité. Indiquez ensuite la largeur de la marge de reliure. Vous pouvez spécifier toute largeur comprise entre 0,3 cm et 3,0 cm ou entre 0,12 pouce et 1,18 pouce.
|
 Remarque :
Remarque :|
En fonction de votre application, la marge de reliure réelle peut différer des valeurs spécifiées. Essayez avec quelques feuilles pour examiner le résultat avant d’imprimer de gros volumes.
|
 |
Cliquez sur OK pour retourner à la fenêtre Disposition. Cliquez ensuite sur OK pour enregistrer les paramètres.
|
 |
Cliquez sur le bouton Régler la densité d'impression pour ouvrir la fenêtre Réglage de la densité d'impression.
|
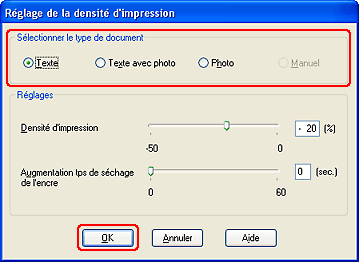
 Remarque :
Remarque :|
Si vous imprimez des données haute densité, telles que des photos ou des graphiques, nous vous recommandons de définir les paramètres dans la fenêtre Réglage de la densité d'impression.
|
 |
Sélectionnez un des paramètres Sélectionner le type de document. Les paramètres Densité d'impression et Augmentation tps de séchage de l'encre sont alors automatiquement réglés.
|
 |
Cliquez sur OK pour retourner à la fenêtre Disposition.
|
 |
Assurez-vous que tous les paramètres sont corrects, puis cliquez sur OK.
|
 |
Chargez du papier dans le chargeur arrière ou le bac papier avant, puis lancez l'impression à partir de votre application.
|
Pour Mac OS X
Procédez comme suit pour procéder à l'impression recto-verso automatique à l'aide de l'unité recto-verso automatique.
 Remarque :
Remarque :|
Vous pouvez utiliser les types et tailles de papier suivants dans le cadre de l'impression recto-verso automatique : papier ordinaire, Epson Premium Ink Jet Plain Paper (Papier ordinaire jet d'encre Premium Epson) et Epson Bright White Ink Jet Paper (Papier jet d’encre blanc brillant Epson) au format A4, Letter ou B5.
Si une cartouche se vide lors de l'impression recto-verso automatique, l'imprimante interrompt l'impression et la cartouche doit être remplacée. Une fois le remplacement de la cartouche terminée, l'imprimante reprend l'impression. Il est cependant possible que l'impression soit incomplète. Dans ce cas, imprimez les parties manquantes.
Cette fonction est uniquement disponible sous Mac OS X version 10.3 ou plus récente.
|
 |
Accédez à la zone de dialogue Utilitaire d'impression EPSON 2.
|
 |
Cliquez sur le bouton Informations imprimante et options.
|

 |
Assurez-vous que la mention Unité recto verso installée s'affiche dans la section Informations relatives à l'impression recto verso automatique, puis cliquez sur OK.
|
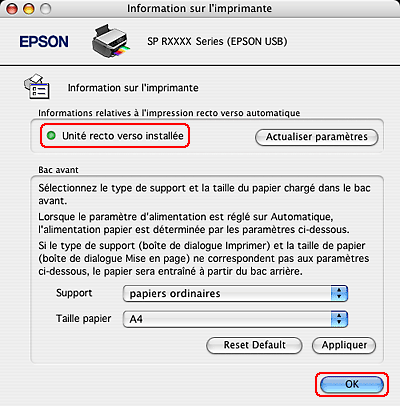
 |
Fermez la zone de dialogue EPSON Print Utility2.
|
 |
Accédez à la zone de dialogue Format d'impression.
|
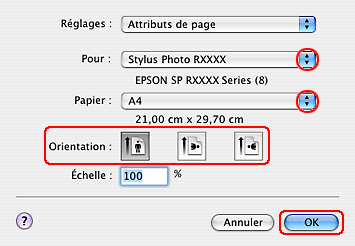
 |
Sélectionnez l'imprimante utilisée pour le paramètre Format pour.
|
 |
Sélectionnez l'option A4, Lettre ou B5 pour le paramètre Taille papier.
|
 |
Sélectionnez le paramètre Orientation adapté, puis cliquez sur OK pour fermer la zone de dialogue Format d'impression.
|
 |
Accédez à la zone de dialogue Imprimer.
|
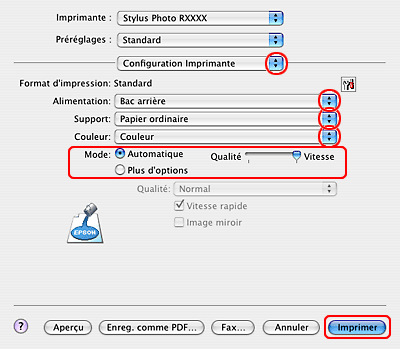
 |
Sélectionnez Configuration Imprimante dans le menu contextuel.
|
 |
Sélectionnez l'option Bac arrière, Bac avant ou Automatique pour le paramètre Alimentation.
|
 |
Sélectionnez l'option Papier ordinaire pour le paramètre Support, puis sélectionnez les paramètres Couleur et Mode adaptés. Pour plus de détails au sujet des Configuration Imprimante, reportez-vous à l'aide en ligne.
|
 |
Sélectionnez Paramètres d'impression recto verso automatique dans le menu contextuel.
|

 |
Activez la case à cocher Impression recto verso automatique.
|
 |
Sélectionnez le paramètre Bord de reliure.
|
 |
Sélectionnez un des paramètres Sélectionner le type de document. Les paramètres Densité d'impression et Augmentation tps de séchage de l'encre sont alors automatiquement réglés.
|
 Remarque :
Remarque :|
Si vous imprimez des données haute densité, telles que des photos ou des graphiques, nous vous recommandons de définir les paramètres dans la fenêtre Réglage de la densité d'impression.
|
 |
Chargez du papier dans le chargeur arrière ou dans le bac papier avant, puis cliquez sur Imprimer.
|
