 |
 Chargement du papier Chargement du papier
 Paramètres de l'imprimante pour Windows Paramètres de l'imprimante pour Windows
 Paramètres de l'imprimante pour Mac OS X Paramètres de l'imprimante pour Mac OS X
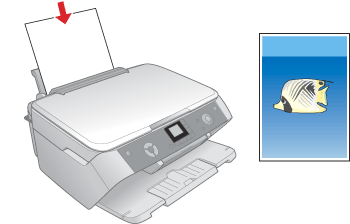
Reportez-vous à la section ci-dessous pour plus de détails au sujet du chargement du papier.
Si vous utilisez des papiers spéciaux EPSON, reportez-vous à la section ci-dessous.
Paramètres de l'imprimante pour Windows
 |
Remarque : |
 |
|
Pour obtenir des instructions relatives à l'impression de photos sans marges blanches, reportez-vous à la section suivante.
 Voir Impression sans marges Voir Impression sans marges
|
|
Procédez comme suit pour imprimer des photos avec des marges :
 |
Ouvrez la photo que vous souhaitez imprimer.
|
 |
Accédez aux paramètres de l'imprimante.
|
 |
Cliquez sur l’onglet Principal et sélectionnez une des options suivantes pour la qualité :
|
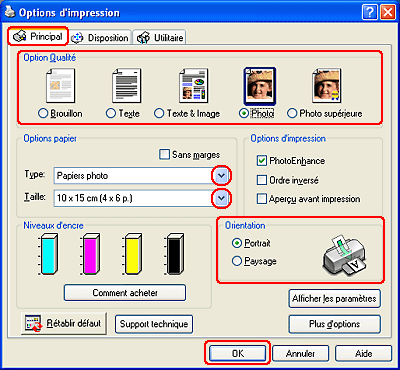
 |
Sélectionnez le paramètre Type approprié.
|
 |
Sélectionnez le format papier des données pour le paramètre Taille. Vous pouvez aussi définir une taille de papier personnalisée. Pour plus de détails, reportez-vous à l’aide en ligne.
|
 |
Sélectionnez Portrait (vertical) ou Paysage (horizontal) pour modifier l’orientation de l’impression.
|
 |  |
Remarque : |
 |  |
|
Si vous souhaitez visualiser d’autres paramètres d’impression, cliquez sur le bouton Plus d’options. Pour plus d’informations, cliquez sur le bouton Aide.
|
|
 |
Cliquez sur OK pour fermer la fenêtre des paramètres de l'imprimante.
|
 |
Imprimez la photo.
|
Paramètres de l'imprimante pour Mac OS X
 |
Ouvrez la photo que vous souhaitez imprimer.
|
 |
Accédez à la zone de dialogue Format d'impression.
|

 |
Sélectionnez le paramètre Pour adapté.
|
 |
Sélectionnez les paramètres Papier et Orientation adaptés. Vous pouvez aussi définir une taille de papier personnalisée. Pour plus de détails, reportez-vous à l’aide en ligne.
|
 |
Cliquez sur OK pour fermer la zone de dialogue Format d'impression.
|
 |
Accédez à la zone de dialogue Imprimer.
|
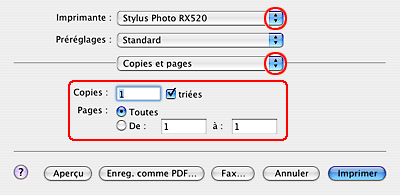
 |
Définissez le paramètre Imprimante conformément au paramètre Pour sélectionné à l'étape 3. Sélectionnez ensuite les paramètres Copies & Pages.
|
 |
Sélectionnez Configuration Imprimante dans le menu contextuel.
|
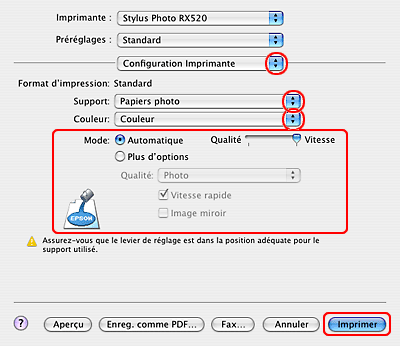
 |
Sélectionnez les paramètres Support, Couleur et Mode adaptés. Pour plus de détails sur l’option Configuration Imprimante, reportez-vous à l’aide en ligne.
|
 |  |
Remarque : |
 |  |
|
Si vous souhaitez visualiser d’autres paramètres d’impression, cliquez sur le bouton Plus d’options. Pour plus d’informations, cliquez sur le bouton Aide.
|
|
 |
Cliquez sur Imprimer pour lancer l’impression.
|
|  |

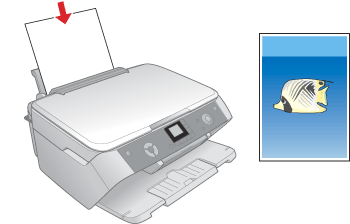
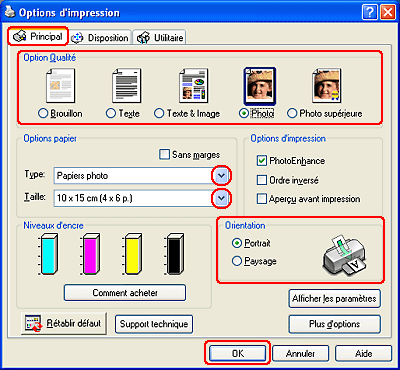

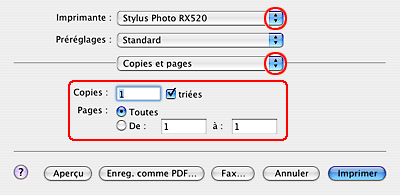
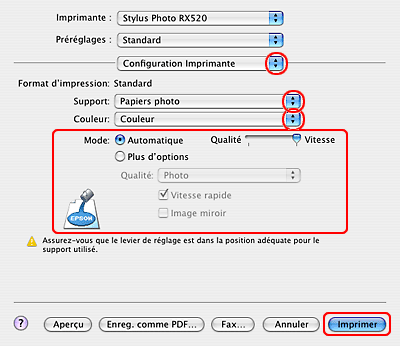




 Chargement du papier
Chargement du papier
 Haut
Haut
 Voir
Voir 








