 |
Impression de pages Internet
 Chargement du papier Chargement du papier
 Utilisation d'EPSON Web-To-Page sous Windows Utilisation d'EPSON Web-To-Page sous Windows
 Utilisation du gestionnaire d’impression sous Mac OS X Utilisation du gestionnaire d’impression sous Mac OS X

Reportez-vous à la section ci-dessous pour plus de détails au sujet du chargement du papier.
Si vous utilisez des papiers spéciaux Epson, reportez-vous à la section ci-dessous.
Utilisation d'EPSON Web-To-Page sous Windows
Le logiciel EPSON Web-To-Page vous permet d’imprimer des pages Internet conformément à la largeur du papier sélectionné.
 |
Dans Internet Explorer, accédez à la page Web que vous souhaitez imprimer.
|
Si l’application EPSON Web-To-Page est installée, la barre d’outils EPSON Web-To-Page s’affiche dans la fenêtre Internet Explorer.
 |
Cliquez sur le bouton Imprimer de la barre d’outils. La fenêtre Imprimer s’affiche.
|
 |  |
Remarque : |
 |  |
|
Pour afficher un aperçu de la page imprimée, cliquez sur le bouton Aperçu de la barre d’outils.
|
|
 |
Cliquez avec le bouton droit de la souris sur l’icône de l’imprimante et sélectionnez Options d’impression (Windows XP x64, XP et 2000) ou Propriétés (Windows Me et 98 SE).
|

 |
Cliquez sur l’onglet Principal et sélectionnez l’une des options suivantes pour la qualité :
|
 |
Sélectionnez Bac feuille à feuille pour le paramètre Source.
|
 |
Sélectionnez le paramètre Type approprié.
|
 |
Sélectionnez le paramètre Taille approprié. Vous pouvez aussi définir un format de papier personnalisé. Pour plus d’informations, reportez-vous à l’aide en ligne.
|
 |
Pour modifier l’orientation de la page imprimée, sélectionnez Portrait (vertical) ou Paysage (horizontal).
|
 |
Cliquez sur OK pour fermer la fenêtre des paramètres de l’imprimante.
|
 |
Imprimez la page souhaitée.
|
Utilisation du gestionnaire d’impression sous Mac OS X
 |
Remarque : |
 |
|
L’application EPSON Web-To-Page est uniquement accessible aux utilisateurs de Windows. Sous Mac OS X, les utilisateurs peuvent imprimer les pages Web à l’aide du gestionnaire d’impression.
|
|
 |
Accédez à la page Web que vous souhaitez imprimer.
|
 |
Accédez à la zone de dialogue Format d’impression.
|

 |
Dans la zone Format pour, sélectionnez l’imprimante que vous utilisez actuellement.
|
 |
Sélectionnez les paramètres Taille du papier et Orientation appropriés. Vous pouvez aussi définir un format de papier personnalisé. Pour plus d’informations, reportez-vous à l’aide en ligne.
|
 |
Cliquez sur OK pour fermer la zone de dialogue Format d’impression.
|
 |
Accédez à la zone de dialogue Imprimer.
|

 |
Dans la zone Imprimante, sélectionnez l’imprimante que vous utilisez actuellement. Définissez ensuite les paramètres Copies et Pages.
|
 |
Sélectionnez Configuration Imprimante dans le menu contextuel.
|
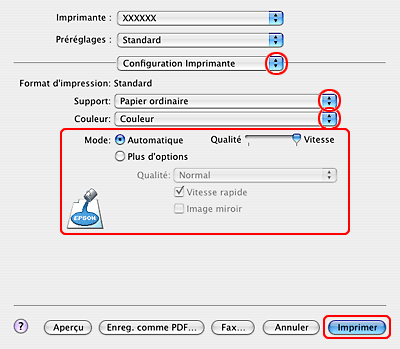
 |
Sélectionnez les paramètres Support, Couleur et Mode qui conviennent. Pour plus de détails sur l’option Configuration Imprimante, reportez-vous à l’aide en ligne.
|
 |
Cliquez sur Imprimer pour lancer l’impression.
|
|  |





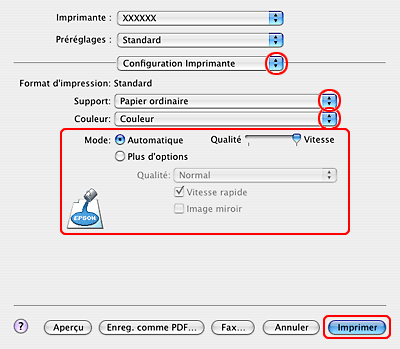



 Chargement du papier
Chargement du papier
 Haut
Haut









