 |
 |
|
||
 |
||||
Augmenter ou réduire la taille d'impression
La fonction d’impression Fit to Page (Zoom) permet d’adapter un document créé selon un format de papier particulier, A4 par exemple, en vue de son impression sur un papier de taille différente.
L'impression Fit to Page (Zoom) permet de redimensionner automatiquement la page en fonction de la taille du papier sélectionné. Vous pouvez également redimensionner la page manuellement.
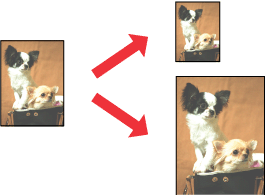
 Remarque :
Remarque :|
Cette fonction n’est pas disponible dans le cadre de l'impression sans marges.
|
Fit to Page (Zoom) (Windows)
 |
Ouvrez le fichier que vous voulez imprimer.
|
 |
Accédez aux paramètres de l'imprimante.
|
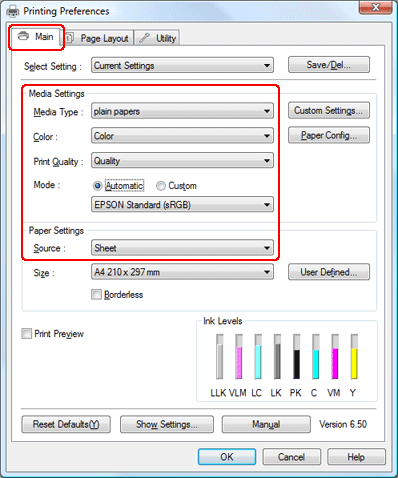
 |
Cliquez sur l'onglet Main (Principal), sélectionnez le Media Type (Support) approprié, puis sélectionnez les réglages voulus pour la Color (Couleur), la Print Quality (Qualité), et le Mode.
|
 Remarque :
Remarque :|
La disponibilité des options de configuration peut varier en fonction du paramètre que vous sélectionnez.
|
 |
Sélectionnez le paramètre Source approprié.
|
 |
Cliquez sur l'onglet Page Layout (Disposition), sélectionnez Portrait (vertical) ou Landscape (Paysage) (horizontal) pour modifier l'orientation de l'impression et sélectionnez la taille des données dans la liste Paper Size (Taille papier).
|
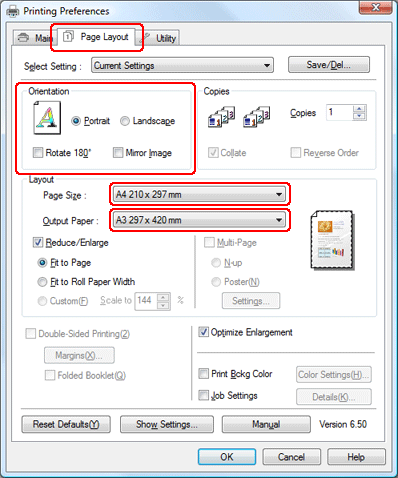
 |
Sélectionnez la taille du papier qui est chargé dans l'imprimante à partir de la listeOutput Paper (Taille du papier).
|
 |
Vérifiez les autres paramètres, puis commencez à imprimer.
|
Fit to Page (Zoom) (Mac OS X 10.5)
 Remarque pour les utilisateurs de Mac OS X :
Remarque pour les utilisateurs de Mac OS X :|
Il s'agit d'une fonction standard de Mac OS X 10.4. Si vous souhaitez utiliser cette fonction, veillez à sélectionner une taille de papier standard (A4, par exemple) pour le paramètre Paper Size (Taille papier) et à activer le paramètre Scale (Échelle) permettant d'ajuster l'impression à la taille du papier. Ne sélectionnez pas une taille de papier disposant d'une option de format d'impression (Sheet Feeder (Bac feuille à feuille) - Borderless (Sans marges), par exemple). Cette fonction n’est pas disponible sous Mac OS X version 10.3 ou une version plus ancienne.
|
 |
Accédez à la boîte de dialogue Print (Imprimer).
|
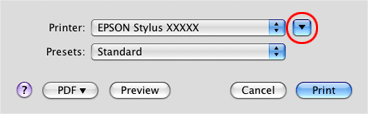
 |
Cliquez sur le bouton
 pour développer cette boîte de dialogue. pour développer cette boîte de dialogue. |
 |
Sélectionnez l'imprimante que vous utilisez pour le paramètre Printer (Imprimante), puis sélectionnez les paramètres appropriés.
|
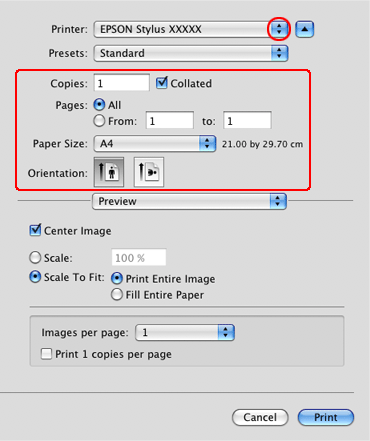
 Remarque :
Remarque :|
En fonction de votre application, vous risquez de ne pas pouvoir sélectionner certains éléments de cette boîte de dialogue. Si c'est le cas, cliquez sur Page Setup (Format d'impression) dans le menu File (Fichier) de votre application, puis sélectionnez les paramètres appropriés.
|
 |
Sélectionnez Paper Handling (Gestion du papier) dans le menu contextuel.
|
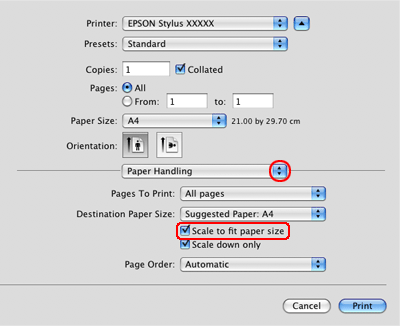
 |
Sélectionnez Scale to fit paper size (Echelle pour ajuster l'impression à la taille du papier).
|
 |
Sélectionnez Print Settings (Configuration Imprimante) dans le menu contextuel.
|
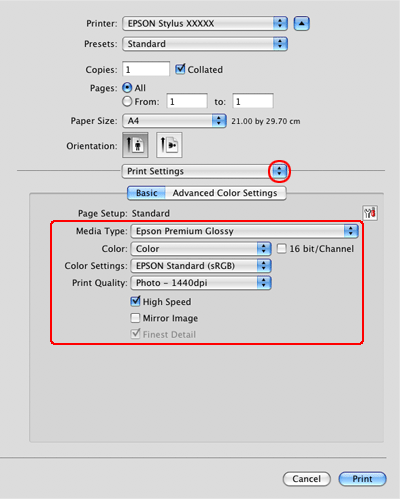
 |
Sélectionnez les paramètres appropriés, puis cliquez sur Print (Imprimer) pour lancer l'impression.
|
Fit to Roll Paper Width (Ajuster à la largeur du papier rouleau) (Windows uniquement)
 |
Ouvrez le fichier que vous voulez imprimer.
|
 |
Accédez aux paramètres de l'imprimante.
|
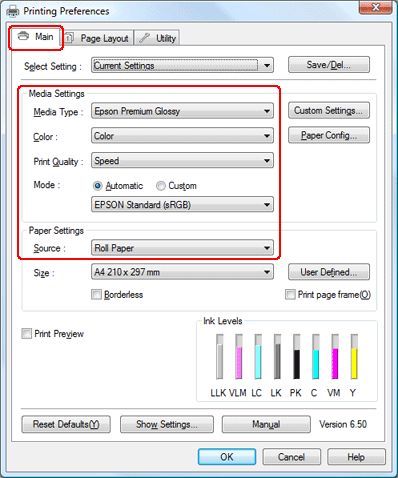
 |
Cliquez sur l'onglet Main (Principal), sélectionnez le Media Type (Support) approprié, puis sélectionnez les réglages voulus pour la Color (Couleur), la Print Quality (Qualité), et le Mode.
|
 Remarque :
Remarque :|
La disponibilité des options de configuration peut varier en fonction du paramètre que vous sélectionnez.
|
 |
Sélectionnez l'option Roll Paper (Papier rouleau) pour le paramètre Source.
|
 |
Cliquez sur l'onglet Page Layout (Disposition), sélectionnez Portrait (vertical) ou Landscape (Paysage) (horizontal) pour modifier l'orientation de l'impression et sélectionnez la taille des données dans la liste Paper Size (Taille papier).
|
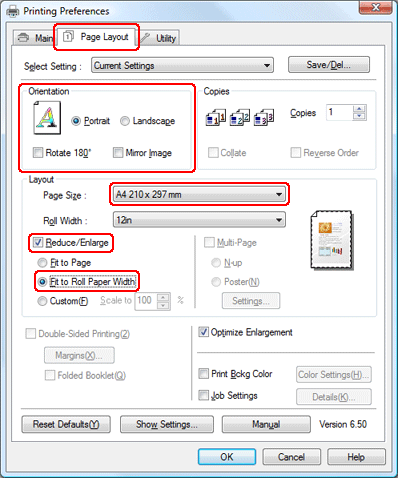
 |
Sélectionnez Reduce/Enlarge (Impression proportionnelle), puis cliquez sur Fit to Roll Paper Width (Ajuster à la largeur du papier rouleau).
|
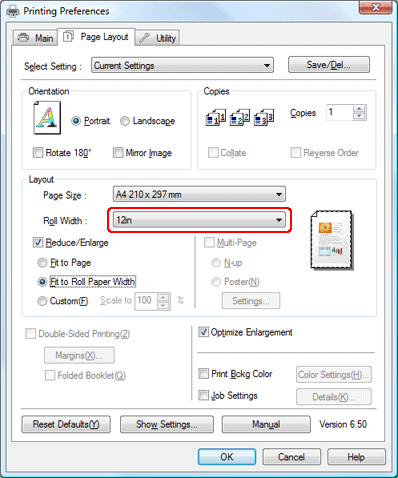
 |
Sélectionnez la largeur du papier rouleau qui est chargé dans l'imprimante à partir de la listeRoll Width (Largeur du rouleau).
|
 |
Vérifiez les autres paramètres, puis commencez à imprimer.
|
Perso.
Permet de définir le pourcentage d’agrandissement ou de réduction.
Pour Windows
 |
Ouvrez le fichier que vous voulez imprimer.
|
 |
Accédez aux paramètres de l'imprimante.
|
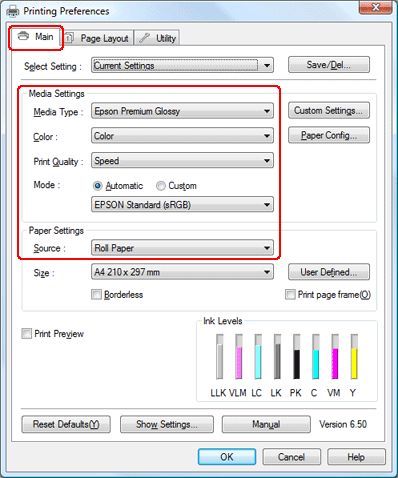
 |
Cliquez sur l'onglet Main (Principal), sélectionnez le Media Type (Support) approprié, puis sélectionnez les réglages voulus pour la Color (Couleur), la Print Quality (Qualité), et le Mode.
|
 Remarque :
Remarque :|
La disponibilité des options de configuration peut varier en fonction du paramètre que vous sélectionnez.
|
 |
Sélectionnez le paramètre Source approprié.
|
 |
Cliquez sur l'onglet Page Layout (Disposition), sélectionnez Portrait (vertical) ou Landscape (Paysage) (horizontal) pour modifier l'orientation de l'impression et sélectionnez la taille des données dans la liste Paper Size (Taille papier).
|
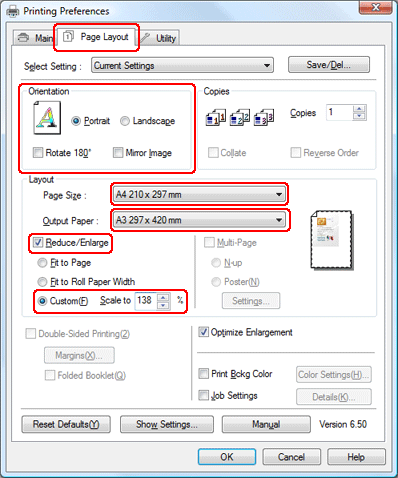
 |
Sélectionnez la taille du papier qui est chargé dans l'imprimante à partir de la listeOutput Paper (Sortie papier) ou Roll Width (Largeur du rouleau).
|
 |
Sélectionnez Reduce/Enlarge (Impression proportionnelle), puis cliquez sur Custom (Perso.).
|
 |
Cliquez sur les flèches de la zone Scale to (Proportion) pour choisir une valeur entre 10 et 650 %.
|
 |
Vérifiez les autres paramètres, puis commencez à imprimer.
|
Pour Mac OS X
 |
Accédez à la boîte de dialogue Page Setup (Format d'impression).
|
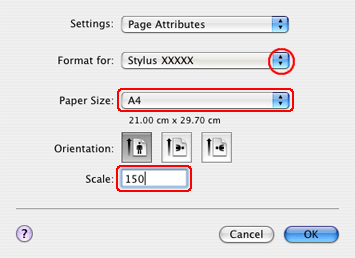
 Remarque pour les utilisateurs de Mac OS X 10.5 :
Remarque pour les utilisateurs de Mac OS X 10.5 :|
Selon votre application, la boîte de dialogue Page Setup (Format d'impression) peut ne pas être disponible. Dans ce cas, vous pouvez effectuer la configuration de cette section dans la boîte de dialogue Print (Imprimer).
|
 |
Sélectionnez l'imprimante que vous utilisez pour le paramètre Format for (Format pour).
|
 |
Sélectionnez le paramètre Paper Size (Taille papier) approprié.
|
 |
Définissez la valeur du paramètre Echelle entre 25 et 400 %.
|
 |
Vérifiez les autres paramètres, puis commencez à imprimer.
|
