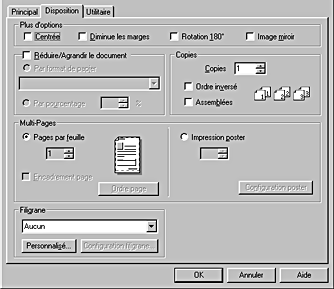
Fonctions du pilote d'impression / Utilisateurs de Windows
Les options du cadre Plus d'options permettent de définir la zone totale disponible pour l'impression.
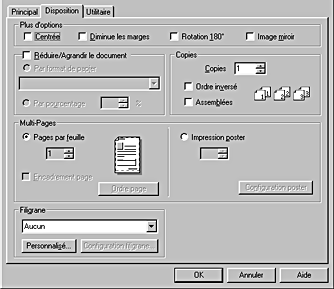
Le cadre Plus d'options offre les options suivantes :
|
Centrée |
Impression du document au centre de la page, à distance égale de tous les bords du papier. |
|
Diminue les marges |
Extension de la zone imprimable au bas du papier de 11 mm, afin de vous permettre d'imprimer jusqu'à 3 mm du bord inférieur de la page. |
|
Rotation 180° |
Impression décalée vers le bas de la page. |
|
Image miroir |
Impression d'une image comme dans un miroir. Le texte et les graphiques apparaissent à l'envers. |
Ajustement de la taille imprimée du document.
Vous pouvez choisir parmi les options suivantes :
|
Par format de papier |
Agrandissement ou réduction proportionnelle de la taille du document par rapport au format de papier choisi dans la liste Par format de papier. |
|
Par pourcentage |
Agrandissement ou réduction manuelle de l'image. Cliquez sur les flèches pour sélectionner un pourcentage entre 10 et 400. |
Le cadre Copies permet de sélectionner le nombre d'exemplaires à imprimer.
Vous pouvez choisir parmi les options suivantes :
|
Ordre inversé |
Ce paramètre permet d'imprimer les documents dans l'ordre inverse, en commençant par la dernière page. |
|
Assemblées |
Impression d'un document complet à la fois. |
Le cadre Multi-Pages permet de choisir entre les options Pages par feuille et Impression Poster. Reportez-vous à la section appropriée ci-dessous.
Pour imprimer deux ou quatre pages de votre document sur une seule feuille de papier, sélectionnez l'option Pages par feuille dans le cadre Multi-Pages du menu Disposition.
Vous pouvez définir les paramètres suivants :
|
2, 4 |
Impression de 2 ou de 4 pages de votre document sur la même feuille de papier. |
|
Ordre page |
Ouverture de la boîte de dialogue Disposition pour définir l'ordre dans lequel les pages doivent être imprimées. Certains paramètres peuvent être inaccessibles en fonction de la sélection Orientation effectuée dans le menu Principal. |
|
Encadrement page |
Impression d'un cadre autour des pages imprimées sur la feuille de papier. |
Une simple page d'un document peut être agrandie pour couvrir 4, 9 ou 16 feuilles.
Pour définir le mode d'impression du poster, cliquez sur le bouton Configuration poster. La boîte de dialogue Configuration du poster s'ouvre.
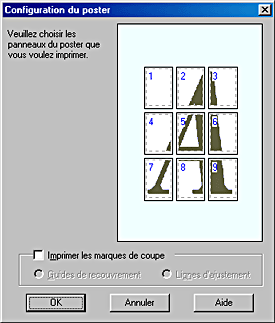
Vous pouvez y définir les paramètres suivants :
|
Imprimer les marques de coupe |
Impression de marques de coupe. |
|
Guides de recouvrement |
Chevauchement léger des images et impression de guides de recouvrement pour un alignement plus précis. |
|
Lignes d'ajustement |
Impression de lignes de coupe pour faciliter la découpe des pages. |
Si vous ne souhaitez imprimer que certaines parties du poster et non sa totalité, cliquez sur les parties que vous ne souhaitez pas imprimer, puis sur OK pour fermer la boîte de dialogue Configuration du poster.
Pour imprimer un filigrane sur votre document, cliquez dans la zone de liste Filigrane du menu Disposition et choisissez un filigrane.
Vous pouvez aussi ajouter vos propres filigranes à base de texte ou d'images à la liste Filigrane. Pour ajouter un filigrane, cliquez sur Personnalisé (filigrane). La boîte de dialogue suivante s'ouvre :
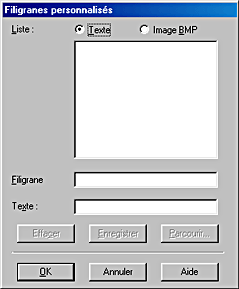
Référez-vous à la section appropriée ci-dessous pour terminer la création d'un filigrane personnalisé.
Pour créer un filigrane constitué d'une image, procédez comme suit :
 | Sélectionnez Image BMP. |
 | Cliquez sur Parcourir pour indiquer le fichier bitmap à utiliser, puis sur OK. |
 | Donnez un nom à votre filigrane dans la zone Filigrane, puis cliquez sur Enregistrer. Cliquez sur OK pour revenir au menu Disposition. |
Pour créer un filigrane constitué d'un texte, procédez comme suit :
 | Sélectionnez Texte. |
 | Saisissez votre texte dans la zone Texte. Ce texte donnera son nom au filigrane. |
 | Si vous voulez modifier le nom du filigrane, saisissez un nouveau nom dans la zone de texte Filigrane, puis cliquez sur Enregistrer. Cliquez sur OK pour revenir au menu Disposition. |
Pour régler l'aspect des filigranes imprimés, procédez comme suit :
 | Sélectionnez un filigrane dans la liste Filigrane. |
 | Cliquez sur Configuration filigrane. La boîte de dialogue suivante s'ouvre : |
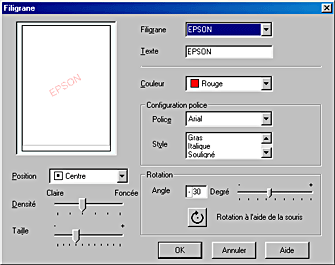
 | Vérifiez que le filigrane voulu est sélectionné dans la zone de liste Filigrane, puis réglez les paramètres Couleur, Position, Densité, Taille, Police, Style et Angle (pour plus de détails, consultez l'aide en ligne). Le résultat de vos réglages est visible dans l'aperçu du filigrane, sur le côté gauche de la boîte de dialogue. |
 | Lorsque vos réglages sont terminés, cliquez sur OK. |
 Précédent |
 Suivant |