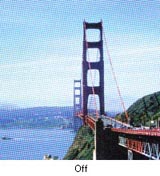Problèmes au niveau de la qualité de numérisation
 Les bords du document ne sont pas numérisés Les bords du document ne sont pas numérisés
 Seuls quelques points apparaissent au niveau de l'image numérisée Seuls quelques points apparaissent au niveau de l'image numérisée
 Une ligne de points apparaît toujours sur les images numérisées Une ligne de points apparaît toujours sur les images numérisées
 Les lignes droites de l'image apparaissent déformées Les lignes droites de l'image apparaissent déformées
 L'image est déformée ou floue L'image est déformée ou floue
 Les bords de l’image présentent des couleurs tachées ou altérées Les bords de l’image présentent des couleurs tachées ou altérées
 L'image numérisée est trop foncée L'image numérisée est trop foncée
 L'image présente au verso du document original apparaît sur l'image numérisée L'image présente au verso du document original apparaît sur l'image numérisée
 Des motifs en forme de vagues apparaissent sur l'image numérisée Des motifs en forme de vagues apparaissent sur l'image numérisée
 Les caractères ne sont pas reconnus de manière satisfaisante lors de la conversion en texte pouvant être modifié (reconnaissance optique des caractères) Les caractères ne sont pas reconnus de manière satisfaisante lors de la conversion en texte pouvant être modifié (reconnaissance optique des caractères)
 Les couleurs du document numérisé ne correspondent pas aux couleurs du document original Les couleurs du document numérisé ne correspondent pas aux couleurs du document original
 Vous ne parvenez pas à ajuster la zone de numérisation dans l'aperçu des miniatures Vous ne parvenez pas à ajuster la zone de numérisation dans l'aperçu des miniatures
Les bords du document ne sont pas numérisés
Placez le document à environ 3 mm (0,12 pouce) du bord horizontal et du bord vertical de la vitre d'exposition de manière à éviter qu'il ne soit rogné.
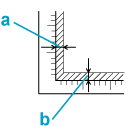
a, b. Zone illisible maximale de 3 mm (0,12 pouce)
Seuls quelques points apparaissent au niveau de l'image numérisée
Une ligne de points apparaît toujours sur les images numérisées
Il est possible que la vitre d'exposition ou la fenêtre du lecteur de transparents soit poussiéreuse ou rayée. Nettoyez la vitre d'exposition et la fenêtre du lecteur de transparents comme indiqué à la section Nettoyage du scanner. Si vous ne parvenez pas à résoudre le problème, contactez votre revendeur.
Les lignes droites de l'image apparaissent déformées
Assurez-vous que le document est posé bien droit sur la vitre d'exposition. Alignez les lignes verticales et horizontales sur les règles supérieure et latérale de la vitre d’exposition.
L'image est déformée ou floue

Vous pouvez également sélectionner Contrôle des couleurs et Exposition automatique continue dans la fenêtre Configuration ou sélectionner l'onglet Couleur et cliquer sur le bouton Valeur recommandée pour rétablir la valeur par défaut du paramètre Exposition automatique. Reportez-vous à l'aide de Epson Scan Help pour plus de détails.
Les bords de l’image présentent des couleurs tachées ou altérées

Si le document est très épais ou recourbé au niveau des bords, recouvrez les bords de papier afin de protéger le document de la lumière extérieure lors de la numérisation.
L'image numérisée est trop foncée

Vous pouvez également sélectionner Contrôle des couleurs et Exposition automatique continue dans la fenêtre Configuration ou sélectionner l'onglet Couleur et cliquer sur le bouton Valeur recommandée pour rétablir la valeur par défaut du paramètre Exposition automatique. Reportez-vous à l'aide de Epson Scan Help pour plus de détails.
L'image présente au verso du document original apparaît sur l'image numérisée
Si le document original est imprimé sur du papier fin, il est possible que le scanner puisse lire les images présentes au verso et les fasse apparaître sur l'image numérisée. Procédez à la numérisation en plaçant une feuille de papier noir sur le verso du document original. Assurez-vous également que les paramètres Type de document et Type d'image sont adaptés au document original. Pour plus de détails, reportez-vous à la section Sélection des paramètres de base.
Des motifs en forme de vagues apparaissent sur l'image numérisée
Un motif en forme de vagues ou un motif composé de hachures croisées (appelé effet de moiré) peut apparaître sur une image numérisée à partir d'un document imprimé. Cet effet est dû aux interférences produites par les différences de résolution entre le tramage du scanner et le tramage des demi-tons de l’original.
|
Image d'origine
|
Option Filtre de détramage activée
|
|
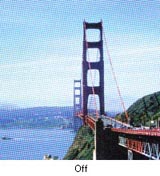
|

|
-
Activez la case à cocher Détramage dans la fenêtre du Mode loisirs ou du Mode professionnel de Epson Scan. En Mode professionnel, réglez la densité de la trame du détramage sur une valeur adaptée à votre document et désactivez le paramètre Netteté. Pour obtenir des instructions, reportez-vous à la section Ajustement des paramètres relatifs aux couleurs et à l'image.
 |
Remarque : |
 |
|
Vous ne pouvez pas supprimer les motifs en forme de vagues lors de la numérisation de films ou d'images monochromes ou lors de la numérisation à l'aide d'une résolution supérieure à 601 ppp.
|
|
Les caractères ne sont pas reconnus de manière satisfaisante lors de la conversion en texte pouvant être modifié (reconnaissance optique des caractères)
-
En Mode loisirs, sélectionnez l’option Noir & Blanc pour le paramètre Type d’image. En Mode professionnel, sélectionnez l’option Aucune pour le paramètre Option N&B. Essayez ensuite d’ajuster le paramètre Seuil Noir/Blanc. Pour obtenir des instructions, reportez-vous à la section Conversion de documents numérisés en texte pouvant être modifié.
Les couleurs du document numérisé ne correspondent pas aux couleurs du document original
-
Sélectionnez les paramètres suivants dans la fenêtre de configuration : Contrôles de la couleur, Appliquer automatiquement l'exposition automatique et Valeur recommandée (au niveau de l'onglet Couleur). Désactivez également le paramètre Aperçu rapide. Reportez-vous à l'aide de Epson Scan Help pour plus de détails.
-
Vérifiez les fonctions de correspondance des couleurs et de gestion des couleurs de votre ordinateur, de votre carte graphique et de votre logiciel. Certains ordinateurs peuvent modifier la palette de couleurs utilisée à l'écran. Pour plus de détails, reportez-vous à la documentation de votre matériel et de votre logiciel.
-
Utilisez le système de gestion des couleurs pour votre ordinateur : ICM pour Windows ou ColorSync pour Mac OS X. Sous Windows, ajoutez un profil de couleur adapté à l'écran de manière à améliorer la correspondance des couleurs à l'écran. Il est très difficile d'obtenir une concordance exacte des couleurs, Pour plus d’informations sur la correspondance des couleurs et le calibrage des couleurs, reportez-vous à la documentation de votre logiciel et de votre moniteur.
-
Dans la mesure où la méthode de reproduction des couleurs des imprimantes diffère de celle des écrans, les couleurs imprimées ne peuvent jamais correspondre exactement aux couleurs affichées à l’écran : les écrans utilisent le système RVB (rouge, vert, bleu) et les imprimantes utilisent généralement le système CMJN (cyan, magenta, jaune et noir).
Vous ne parvenez pas à ajuster la zone de numérisation dans l'aperçu des miniatures
| 
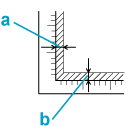






 Les bords du document ne sont pas numérisés
Les bords du document ne sont pas numérisés Haut
Haut