 |
|

|
Vous pouvez numériser plusieurs pages d'un document sur la vitre d'exposition et les enregistrer dans un fichier PDF de l'ordinateur à l'aide de la touche Scan to PDF

Si la zone Mode est réglée sur Mode loisirs ou Mode professionnel, reportez-vous à la section Sélection des paramètres de base pour obtenir des instructions.
Si la zone Mode est réglée sur Mode bureautique, reportez-vous à la section Numérisation à l'aide du chargeur automatique de documents pour obtenir des instructions.
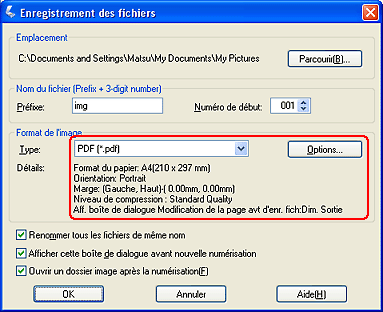
L'option PDF est automatiquement sélectionnée en guise de type de fichier et les options définies pour les paramètres Papier, Orientation, Marge et Compression s'affichent sous le type de fichier.
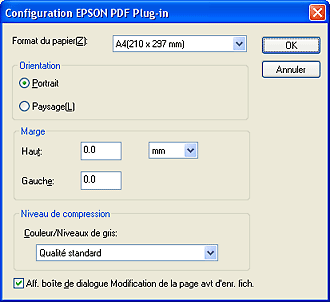
Sélectionnez les paramètres adaptés à votre document et cliquez sur OK. La fenêtre Enregistrement des fichiers apparaît de nouveau.

Si vous numérisez plusieurs pages, cliquez sur Ajouter page, remplacez la première page placée sur la vitre d'exposition par la deuxième page et cliquez sur Numériser. Répétez cette étape pour chaque page du document. Lorsque vous avez terminé, cliquez sur Modifier page et passez à l'étape 8.
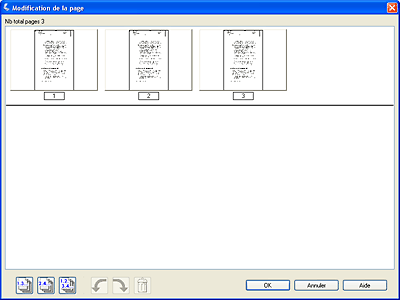
Si vous souhaitez inclure l'ensemble des pages du document dans le fichier PDF conformément à leur aspect actuel, passez à l'étape 9.
Si vous ne souhaitez inclure que quelques pages, cliquez sur
Si vous souhaitez faire pivoter ou supprimer des pages, cliquez sur les pages ou utilisez
|




 du scanner. EPSON Scan affiche une page de modification dans laquelle vous pouvez visualiser les pages au fur et à mesure de la numérisation et les réorganiser, les faire pivoter ou les supprimer à votre guise.
du scanner. EPSON Scan affiche une page de modification dans laquelle vous pouvez visualiser les pages au fur et à mesure de la numérisation et les réorganiser, les faire pivoter ou les supprimer à votre guise.








 l'icône des pages impaires ou sur
l'icône des pages impaires ou sur l'icône des pages paires ou cliquez sur chacune des pages que vous souhaitez inclure.
l'icône des pages paires ou cliquez sur chacune des pages que vous souhaitez inclure. l'icône de toutes les pages pour sélectionner les pages. Cliquez ensuite sur
l'icône de toutes les pages pour sélectionner les pages. Cliquez ensuite sur l'icône de rotation vers la gauche ou
l'icône de rotation vers la gauche ou l'icône de rotation vers la droite pour faire pivoter les pages ou sur
l'icône de rotation vers la droite pour faire pivoter les pages ou sur l'icône de suppression pour supprimer les pages.
l'icône de suppression pour supprimer les pages.
