 |
 |
|
||

|
||||
 |
||||
Confirmation des paramètres réseau à l'aide de l'ordinateur
Avant de relier l'imprimante au réseau, vous devez installer des composants tels qu'un protocole TCP/IP et configurer une adresse IP et un masque de sous-réseau valables sur l'ordinateur.
Confirmation des paramètres TCP/IP
Procédez comme suit pour vérifier que le protocole TCP/IP est installé et que les adresses et autres paramètres sont configurés.
Sous Windows 7/Vista/XP
 |
Cliquez sur le bouton Start (Démarrer), sur Network (Réseau), sur Network and Sharing Center (Centre de partage et de réseaux), puis sur Manage network connections (Gérer les connexions réseau).
|
Windows XP : cliquez sur Start (Démarrer), sur Explorer (Explorateur), sur Control Panel (Panneau de configuration), puis sur Network Connections (Connexions réseau).
 |
Cliquez à l'aide du bouton droit de la souris sur l'icône suivante, puis cliquez sur Properties (Propriétés).
|
Connexion sans fil --> icône Wireless Network Connection (Connexion réseau sans fil)
Connexion câblée --> Local Area Connection (Connexion au réseau local)
Connexion câblée --> Local Area Connection (Connexion au réseau local)
 Remarque :
Remarque :|
Sous Windows Vista, si la fenêtre User Account Control (Contrôle de compte d'utilisateur) s'affiche, cliquez sur Continue (Continuer).
|
 |
Vérifiez que le protocole TCP/IP (protocole Internet) est installé sur l'ordinateur.
|
 Remarque :
Remarque :|
Si le protocole TCP/IP est déjà installé et que la case est cochée, passez à l'étape 4 et vérifiez les paramètres et les adresses.
Si le protocole TCP/IP n'est pas installé, cliquez sur Install (Installer) pour installer le protocole TCP/IP. Lors de l'installation, le CD-ROM du système d'exploitation peut s'avérer nécessaire.
|
 |
Double-cliquez sur Internet Protocol Version 4 (TCP/IPv4) (Protocole Internet version 4 (TCP/IPv4)).
|
Windows XP : double-cliquez sur Internet Protocol (TCP/IP) (Protocole Internet (TCP/IP)).
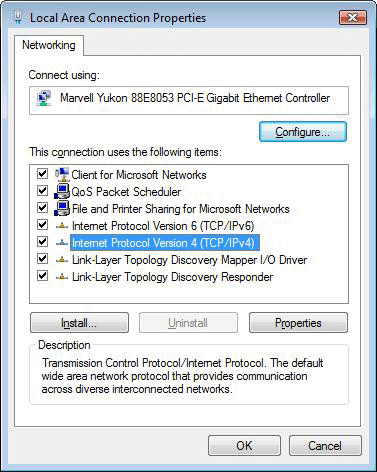
 |
Configurez les paramètres nécessaires et cliquez sur OK.
|
 Remarque :
Remarque :|
Pour affecter automatiquement une adresse IP à l'ordinateur en cas d'utilisation d'un serveur DHCP, d'un routeur ou d'un point d'accès (routeur sans fil, etc.) équipé de la fonction DHCP, sélectionnez l'option Obtain an IP address automatically (Obtenir une adresse IP automatiquement).
Si nécessaire, configurez un serveur DNS (pour plus de détails; contactez le fournisseur de services et l'administrateur réseau).
|
 |
Redémarrez l'ordinateur.
|
Sous Mac OS X
 |
Dans le menu Apple, sélectionnez System Preferences (Préférences système).
|
 |
Cliquez sur l'icône Network (Réseau).
|
 |
Mac OS X 10,4 : sélectionnez l'option adaptée à votre environnement dans le menu Show (Montrer).
|
Pour les connexions câblées : sélectionnez Built-in Ethernet (Ethernet intégré).
Pour les connexions sans fil : sélectionnez AirPort.
Mac OS X 10.5/10.6 : sélectionnez le paramètre adapté à votre environnement sur le côté gauche de l'écran Réseau.
Pour les connexions câblées : sélectionnez Ethernet.
Pour les connexions sans fil : sélectionnez AirPort.
 |
Mac OS X 10,4 : assurez-vous que l'option Automatic (Automatique) est sélectionnée sous Location (Emplacement), puis cliquez sur l'onglet TCP/IP.
|
Mac OS X 10.5/10.6 : cliquez sur le bouton Advanced (Avancé).
 |
Mac OS X 10,4 : configurez les paramètres requis au niveau de l'onglet TCP/IP. Une fois la configuration effectuée, cliquez sur Apply Now (Appliquer maintenant).
|
Mac OS X 10.5/10.6 : configurez les paramètres requis au niveau de l'onglet TCP/IP. Une fois les paramètres définis, cliquez sur OK, puis sur Apply (Appliquer).
 Remarque :
Remarque :|
Pour affecter automatiquement une adresse IP à l'ordinateur en cas d'utilisation d'un serveur DHCP, d'un routeur ou d'un point d'accès (routeur sans fil, etc.) équipé de la fonction DHCP, sélectionnez l'option Using DHCP (Utiliser DHCP) sous Configure IPv4 (Configurer IPv4).
Si nécessaire, configurez un serveur DNS (pour plus de détails; contactez le fournisseur de services et l'administrateur réseau).
|
|
|||||||||||||
 | |||||||||||||
 (NPD4180-00 FR) (NPD4180-00 FR) |





