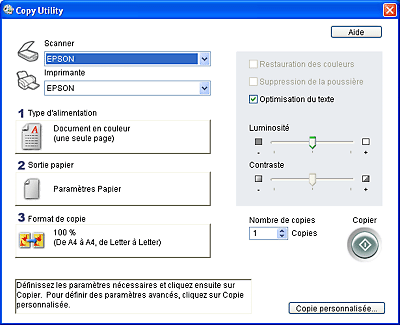|
Utilisation du scanner en guise de photocopieur
Vous pouvez utiliser le scanner en association avec une imprimante reliée à votre ordinateur de la même manière que dans le cadre de l'utilisation d'un photocopieur. Vous pouvez même agrandir ou réduire les impressions, restaurer des couleurs passées, optimiser le texte et régler la luminosité et le contraste de l’image en cours de copie.
 |
Lancez EPSON Copy Utility d'une des manières suivantes :
|
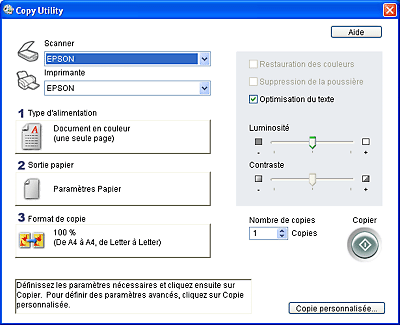
 |
Sélectionnez le scanner utilisé dans la liste Scanner située dans la partie supérieure de la fenêtre.
|
 |
Sélectionnez l'imprimante dans la liste Imprimante.
|
 |
Cliquez sur la zone Type d'alimentation, sélectionnez le type de document que vous souhaitez copier et cliquez sur OK. Reportez-vous au tableau ci-dessous pour obtenir des conseils :
|
|
Paramètre Type de source
|
Type de document
|
|
Document en couleur (une page)
|
Document en couleur d'une page contenant du texte ou du texte et des graphiques, tel qu'un prospectus
|
|
Document en noir et blanc (une page)
|
Document en noir et blanc d'une page contenant du texte ou du texte et des graphiques, tel qu'une lettre
|
|
Document en couleur (plusieurs pages)
|
Document en couleur de plusieurs pages contenant du texte ou du texte et des graphiques, tel qu'une brochure
|
|
Document en noir et blanc (plusieurs pages)
|
Document en noir et blanc de plusieurs pages contenant du texte ou du texte et des graphiques, tel qu'un manuel
|
|
Photo
|
Photographie en couleur ou en noir et blanc
|
 |
Cliquez sur la zone Sortie papier, sélectionnez le type et le format du papier chargé dans l'imprimante et cliquez sur OK.
|
 |  |
Remarque : |
 |  |
|
Lors de l'impression sur certaines imprimantes Epson, la fenêtre des paramètres de l'imprimante s'affiche. Pour obtenir des instructions relatives à la sélection des paramètres, reportez-vous à la documentation de l'imprimante.
|
|
 |
Si vous souhaitez agrandir ou réduire l'image lors de la copie, cliquez sur la zone Format de copie, sélectionnez l'icône d'agrandissement/de réduction et cliquez sur OK.
|
 |  |
Remarque : |
 |  |
|
Lors de l'impression sur une imprimante Epson prenant en charge l'impression sans marges, vous pouvez sélectionner des options pour les paramètres Marges ou Sans marges.
|
|
 |
Si vous copiez une photo aux couleurs passées et souhaitez restaurer ses couleurs, activez la case à cocher Restauration des couleurs (cette case à cocher est uniquement disponible lorsque l'option Photo est sélectionnée pour le paramètre Type de source).
|
 |
Lors de la copie d'un document en couleur ou en noir et blanc, vous pouvez améliorer la définition du texte et du dessin au trait en laissant la case à cocher Optimisation du texte activée (cette case à cocher n'est disponible que lorsque le paramètre Type de source est réglé sur une des options Document).
|
 |
Si vous souhaitez ajuster la luminosité ou l'obscurité de l'original ou ajuster le contraste entre la luminosité et l'obscurité lors de la copie, cliquez sur le curseur situé sous les paramètres Luminosité et/ou Contraste (le contraste ne peut être ajusté que lorsque l'option Photo est sélectionnée pour le paramètre Type de source).
|
 |
Cliquez sur la flèche de la zone Nombre de copies pour sélectionner le nombre de copies souhaitées (le cas échéant).
|
 |
Lorsque vous êtes prêt à procéder à la numérisation et à l'impression, cliquez sur le bouton Copier.
|
 |  |
Remarque : |
 |  |
|
Si vous souhaitez afficher l'image numérisée en aperçu avant de procéder à l'impression ou définir d'autres paramètres de copie, cliquez sur le bouton Copie personnalisée situé au bas de la fenêtre. Pour obtenir des instructions relatives à l'utilisation des fonctions Copie personnalisée, cliquez sur Aide dans l'application Copy Utility.
|
|
|  |