 |
 |
|
||
 |
||||
Impression avec ajustement à la taille du papier (Zoom)
La fonction d’impression Zoom permet d’adapter un document créé selon un format de papier particulier, A4 par exemple, en vue de son impression sur un papier de taille différente.
L'impression Zoom permet de redimensionner automatiquement la page en fonction de la taille du papier sélectionné. Vous pouvez également redimensionner la page manuellement.
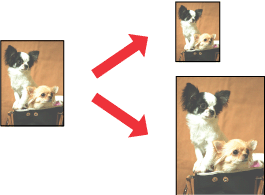
 Remarque :
Remarque :|
Cette fonction n’est pas disponible dans le cadre de l'impression sans marges.
|
 Remarque pour les utilisateurs de Mac OS X :
Remarque pour les utilisateurs de Mac OS X :|
Il s'agit d'une fonction standard de Mac OS X 10.4. Si vous souhaitez utiliser cette fonction, veillez à sélectionner une taille de papier standard (A4, par exemple) pour le paramètre Paper Size (Taille papier) et à activer le paramètre Scale (Proportion) permettant d'ajuster l'impression à la taille du papier. Ne sélectionnez pas une taille de papier disposant d'une option de mise en page (Sheet Feeder - Borderless (Bac feuille à feuille - Sans marges), par exemple). Cette fonction n’est pas disponible sous Mac OS X 10.3.
|
Paramètres de l'imprimante pour Windows
 |
Accédez aux paramètres de l'imprimante.
|
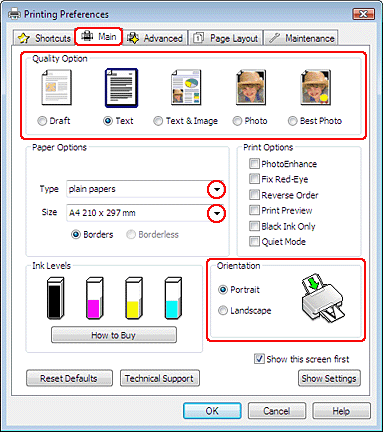
 |
Cliquez sur l'onglet Main (Principal) et sélectionnez un des paramètres Quality Option (Options Qualité) suivants :
|
Draft (Brouillon) pour obtenir des brouillons approximatifs présentant une qualité d'impression réduite
Text (Texte) pour les pages contenant uniquement du texte
Text & Image (Texte & Image) pour les pages de qualité plus élevée contenant du texte et des images
Photo pour obtenir une qualité et une vitesse satisfaisantes
Best Photo (Photo supérieure) pour obtenir une qualité d’impression optimale
 |
Sélectionnez le paramètre Type approprié.
|
 |
Sélectionnez le paramètre Size (Taille) approprié.
|
 |
Pour modifier l'orientation de l'impression, sélectionnez Portrait (vertical) ou Landscape (Paysage) (horizontal).
|
 |
Cliquez sur l'onglet Page Layout (Disposition), puis activez la case à cocher Reduce/Enlarge Document (Réduire/Agrandir le document).
|
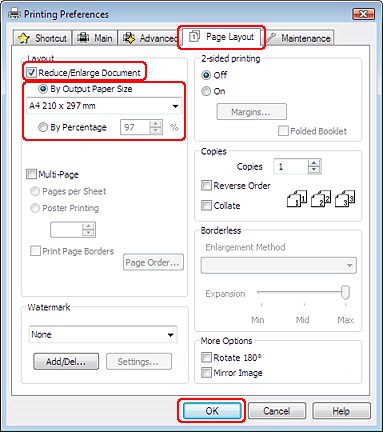
 |
Procédez d'une des manières suivantes:
|
Si vous avez activé la case à cocher By Output Paper Size (Par format de papier), sélectionnez la taille du papier utilisé dans la liste déroulante.
Si vous avez activé la case à cocher By Percentage (Par pourcentage), sélectionnez un pourcentage à l'aide des flèches.
 |
Cliquez sur OK pour fermer la fenêtre des paramètres de l'imprimante.
|
Une fois les étapes ci-dessus réalisées, imprimez un exemplaire à titre d’essai et examinez les résultats avant d’imprimer un travail en totalité.
Paramètres de l'imprimante pour Mac OS X 10.5
 |
Accédez à la zone de dialogue Print (Imprimer).
|
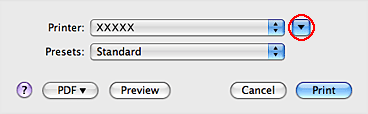
 |
Cliquez sur le bouton
 pour élargir la fenêtre. pour élargir la fenêtre. |
 |
Sélectionnez l'imprimante utilisée pour le paramètre Printer (Imprimante), puis définissez les paramètres.
|
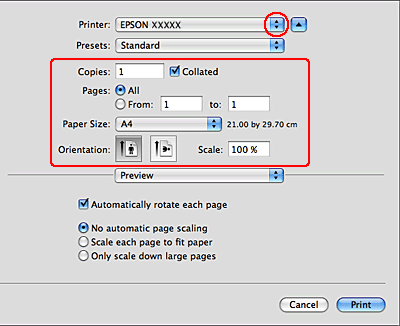
 Remarque :
Remarque :|
Selon l'application, certaines fonctions peuvent être grisées. Si tel est le cas, cliquez sur Page Setup (Mise en page) dans le menu File (Fichier) de votre application et effectuez les réglages.
|
 |
Sélectionnez Paper Handling (Mise en page) dans le menu contextuel.
|
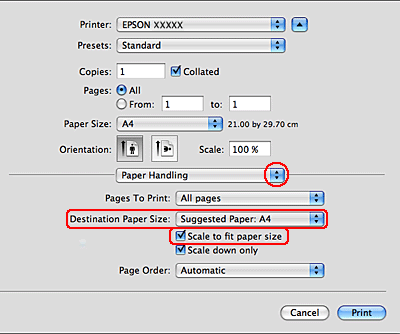
 |
Sélectionnez Scale to fit paper size (Proportion).
|
 |
Veillez à ce que le format adéquat s'affiche dans Format papier cible.
|
 |
Sélectionnez Print Settings (Configuration Imprimante) dans le menu contextuel.
|
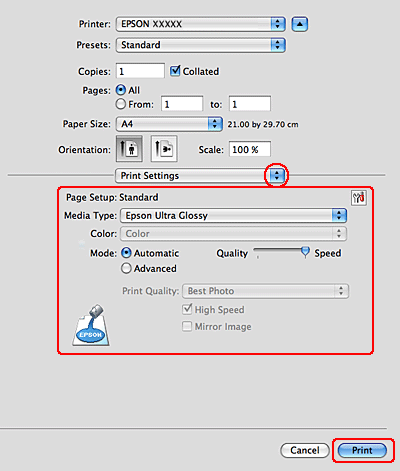
 |
Effectuez les réglages pour l'impression. Pour plus de détails sur l’option Print Settings (Configuration Imprimante), reportez-vous à l’aide en ligne.
|
Une fois les étapes ci-dessus réalisées, imprimez un exemplaire à titre d’essai et examinez les résultats avant d’imprimer un travail en totalité.
