Augmentation de la vitesse d'impression
 Conseils généraux Conseils généraux
 Sélection des paramètres Vitesse & Progression (Windows) Sélection des paramètres Vitesse & Progression (Windows)
Suivez les instructions de cette section pour sélectionner les paramètres permettant d'augmenter la vitesse d’impression.
Tout comme l'impression en haute résolution nécessite une durée de traitement plus longue qu'en faible résolution, l'impression en couleur prend plus de temps qu'en noir et blanc car le volume des données d'un document couleur est beaucoup plus important. C'est pourquoi il est important de faire preuve de discernement lorsque vous souhaitez imprimer en couleur à une vitesse élevée.
Même si votre document requiert la résolution la plus élevée et une utilisation extensive des couleurs, par exemple pour l'impression d'un document composite bon à reproduire incluant des photographies en couleur, il est encore possible d'optimiser la vitesse d'impression en ajustant d'autres paramètres d'impression et en modifiant l'environnement de fonctionnement. Toutefois, ne perdez pas de vue que la modification de certains paramètres en vue d'augmenter la vitesse peut se répercuter défavorablement sur la qualité d'impression.
Le tableau suivant répertorie les facteurs qui affectent la vitesse et la qualité d'impression.
|
Qualité d’impression
Vitesse d’impression
|
Plus faible
Plus élevée
|
Plus élevée
Plus faible
|
|
Paramètres de l'imprimante
|
Options papier & qualité
(Windows),
Qualité (Macintosh)
|
Economie, Normal
|
Photo
|
|
Vitesse rapide
|
Allumé
|
Eteint
|
|
Caractéristiques de l'image
|
Taille de l'image
|
Petit
|
Large
|
|
Résolution
|
Faible
|
Élevée
|
Le tableau ci-dessous répertorie les facteurs affectant uniquement la vitesse d'impression.
|
Vitesse d’impression
|
Plus élevée
|
Plus faible
|
|
Paramètres de l'imprimante
|
Orientation
|
Portrait
|
Paysage
|
|
Encre noire
|
Allumé
|
Eteint
|
|
Couleur (Encre)**
| Noir |
Couleur
|
|
Image miroir*
|
Eteint
|
Allumé
|
|
Contour lissé*
|
Eteint
|
Allumé
|
|
PhotoEnhance
|
Eteint
|
Allumé
|
|
Assemblées*
|
Eteint
|
Allumé
|
|
Ordre inversé*
|
Eteint
|
Allumé
|
|
Configuration matérielle
|
Performances du système
|
Plus élevée
|
Plus faible
|
|
Espace libre requis sur le disque dur
|
Large
|
Petit
|
|
Mémoire disponible
|
Large
|
Petit
|
|
État d’exéc. des logiciels
|
Applications en cours d'exéc.
|
Une
|
Plusieurs
|
* Varie en fonction du logiciel d'impression et de l'application utilisée.
** Varie en fonction du type de support.
Sélection des paramètres Vitesse & Progression (Windows)
Vous pouvez augmenter la vitesse d'impression en sélectionnant certains paramètres de la fenêtre Vitesse & Progression. Cliquez sur le bouton Vitesse et Progression de la fenêtre Utilitaire du logiciel d’impression. L’écran suivant apparaît.
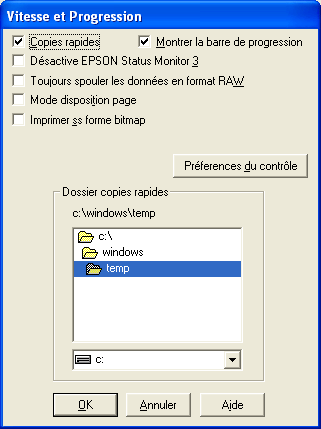
Pour imprimer rapidement plusieurs exemplaires de votre document, sélectionnez Copies rapides. La vitesse est augmentée car l’espace du disque dur est utilisé comme un cache pendant l’impression de plusieurs exemplaires d'un document.
Montrer la barre de progression
Pour afficher la barre de progression lors de chaque impression, sélectionnez Montrer la barre de progression.
Désactiver EPSON Status Monitor 3
Activez cette case à cocher pour désactiver la surveillance de l’état de l’imprimante à l’aide de EPSON Status Monitor 3.
Toujours spouler les types de données brutes (RAW) (Windows XP et 2000)
L’activation de la case à cocher Toujours spouler les types de données brutes (RAW) permet aux clients Windows NT d’envoyer au spoule des documents en utilisant le format RAW plutôt que le format (métafichier) EMF (les applications fonctionnant sous Windows NT utilisent le format EMF par défaut).
Vous pouvez également utiliser cette option si les documents spoulés au format EMF ne s’impriment pas correctement ou si vous rencontrez des problèmes au niveau de l'espace disque ou mémoire disponible.
 |
Remarque : |
 |
|
Lors de l’envoi de données au format RAW, la progression de l’impression affichée par la barre de progression ne correspond pas nécessairement à la progression réelle de l’impression.
|
|
Mode de rendu des pages (Windows XP et 2000)
Activez cette case à cocher lorsque la vitesse d’impression est extrêmement réduite ou lorsque la tête d’impression s’immobilise pendant quelques minutes au cours de l’impression.
 |
Remarque : |
 |
|
Lors de l’utilisation de cette fonction, les problèmes suivants peuvent survenir :
|
|
Imprimer sous forme de bitmap (Windows XP et 2000)
Activez cette case à cocher lorsque la vitesse d’impression est extrêmement réduite ou lorsque la tête d’impression s’immobilise pendant quelques minutes au cours de l’impression. Sélectionnez cette option si le problème n’est pas résolu après utilisation des options Toujours spouler les types de données brutes (RAW) et Mode de rendu des pages.
Port d'imprimante EPSON (Windows Me, 98 et 95)
Pour les modèles d'imprimantes qui utilisent le port parallèle, activez cette case à cocher pour activer le port d'imprimante EPSON, optimisé pour les imprimantes EPSON, à la place du port d'imprimante par défaut de Windows. Cette option permet d'augmenter le taux de transfert des données vers les imprimantes EPSON. Les utilisateurs du port parallèle peuvent également augmenter la vitesse d'impression en activant le transfert DMA, comme indiqué ci-dessous.
Activation du transfert DMA
Si votre ordinateur est équipé d'un port parallèle prenant en charge le mode ECP, vous pouvez activer le transfert DMA de manière à accélérer l'impression. Reportez-vous au manuel de votre ordinateur pour savoir s'il prend en charge le mode ECP et le transfert DMA.
Pour déterminer s'il est nécessaire d'activer le transfert DMA, comparez le message affiché sous la case à cocher Port d'imprimante EPSON au tableau suivant et effectuez l'action recommandée.
|
Message
|
Action
|
|
Transfert à haute vitesse (DMA)
activé
|
Le transfert DMA est déjà activé. Cliquez sur OK pour fermer la boîte de dialogue.
|
|
Pour obtenir des taux de transfert des données plus élevés,
utilisez le transfert DMA.
|
Procédez comme indiqué sous ce tableau pour activer le transfert DMA.
|
|
(Aucun message)
|
Le paramètre défini pour le port parallèle de votre système n'autorise pas le transfert DMA. Cependant, si vous modifiez le paramètre du port parallèle et sélectionnez l'option ECP ou Optimisé à l'aide du programme de configuration BIOS de votre ordinateur, il est possible que vous puissiez utiliser le transfert DMA. Pour obtenir des instructions, reportez-vous au manuel de votre ordinateur ou contactez le fabricant de votre ordinateur. Une fois le paramètre du port parallèle modifié, procédez comme indiqué sous ce tableau pour activer le transfert DMA.
Remarque :
Avant d'exécuter le programme de configuration BIOS, désinstallez le logiciel d'impression à l'aide de l'option Ajout/Suppression de programmes du panneau de configuration. Une fois le programme de configuration BIOS exécuté, réinstallez le logiciel d'impression.
|
Si vous souhaitez activer le transfert DMA, procédez comme suit.
 |
Double-cliquez sur l’icône Poste de travail située sur le bureau, puis sur Panneau de configuration.
|
 |
Double-cliquez sur l'icône Système et cliquez sur l'onglet Gestionnaire de périphériques.
|
 |
Double-cliquez sur l'icône Ports (COM & LPT), puis sur l'icône LPT1. Si l'imprimante est connectée à un port autre que le port LPT1, double-cliquez sur l'icône du port correspondant.
|
 |
Cliquez sur l'onglet Ressources et désactivez la case à cocher Utiliser les paramètres automatiques. Relevez les paramètres Plage d'entrée/de sortie affichés dans la zone de paramétrage des ressources.
|
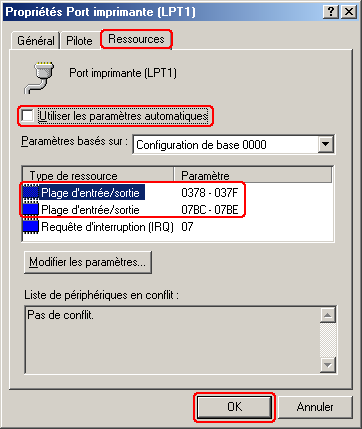
 |
Dans la liste Paramètre basé sur, sélectionnez une configuration de base qui utilise les mêmes paramètres Plage d'entrée/de sortie que ceux relevés à l'étape 4 et assurez-vous que le canal d'accès direct à la mémoire et les numéros des requêtes d'interruption sont alloués et affichés. Assurez-vous également que la zone de texte de la liste des périphériques en conflit indique Aucun conflit.
|
 |
Cliquez sur OK pour enregistrer les paramètres.
|
 |
Ouvrez de nouveau la boîte de dialogue Vitesse & Progression afin de vous assurer que le transfert DMA a été activé.
|
 |
Remarque : |
 |
|
Il est possible que vous ne puissiez pas utiliser le transfert DMA sur certains ordinateurs, même après définition des paramètres comme indiqué ci-dessus. Pour obtenir des informations au sujet des capacités de votre ordinateur en matière de transfert DMA, contactez le fabricant de l'ordinateur.
|
|
La fenêtre Préférences du contrôle vous permet de modifier les paramètres de EPSON Status Monitor 3. Cliquez avec le bouton droit de la souris sur l'icône de raccourci dans la barre des tâches et sélectionnez Préférences du contrôle.
Vous pouvez sélectionner les paramètres répertoriés dans le tableau suivant :
|
Sélectionner les notifications
|
Affichage des paramètres actuels concernant la notification d’erreur.
Activez les cases à cocher correspondant aux types d’erreur pour lesquels vous souhaitez être averti.
Cliquez sur le bouton Défaut pour ramener tous les paramètres de la zone Sélectionner les notifications à leur valeur par défaut.
|
|
Sélectionner l’icône du raccourci
|
Si vous souhaitez insérer une icône de raccourci dans la barre des tâches de Windows, activez la case à cocher Sélectionner l’icône du raccourci et sélectionnez une icône. Vous pouvez cliquer sur l’icône de raccourci pour ouvrir EPSON Status Monitor 3, ou cliquer sur l’icône avec le bouton droit de la souris pour accéder à certains utilitaires d’impression.
|
|
Autoriser le contrôle des imprimantes partagées
|
Activez cette case à cocher pour autoriser le contrôle d’une imprimante partagée par d’autres ordinateurs.
|
| 

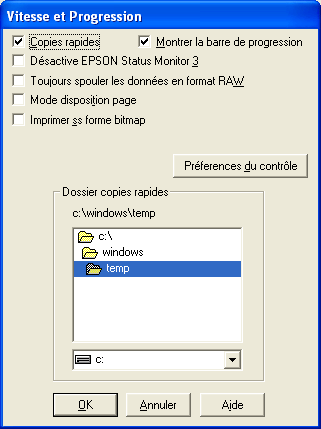
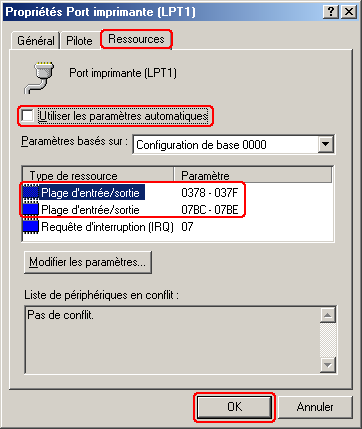




 Conseils généraux
Conseils généraux Haut
Haut






