 |
 |
|
||
 |
||||
Impresión temporal con tinta negra cuando se agoten los cartuchos de colores
Si se ha agotado la tinta de color y todavía queda tinta negra, puede seguir imprimiendo un rato sólo con tinta negra. Sin embargo, debería reponer los cartuchos de tinta agotados lo antes posible. En la siguiente sección se explica cómo seguir imprimiendo temporalmente con tinta negra.
 Nota:
Nota:|
El tiempo que pueda seguir imprimiendo depende de las condiciones de uso, de las imágenes impresas, de los ajustes de impresión y de la frecuencia de uso.
Esta función no está disponible para Mac OS X 10.4 ni anterior.
|
En Windows
 Nota:
Nota:|
Esta función solo está disponible cuando está activado Status Monitor 3. Para activar Status Monitor, abra el controlador de impresora, haga clic en la ficha Maintenance (Utilidades) y luego en el botón Extended Settings (Más ajustes). En la ventana Extended Settings (Más ajustes), seleccione la casilla Enable EPSON Status Monitor 3 (Activar EPSON Status Monitor 3).
|
Siga estos pasos para continuar imprimiendo temporalmente con tinta negra.
 |
Cuando EPSON Status Monitor 3 le indique que cancele el trabajo de impresión, haga clic en Stop (Detener) o en Cancel Print (Cancelar impresión) para cancelarlo.
|
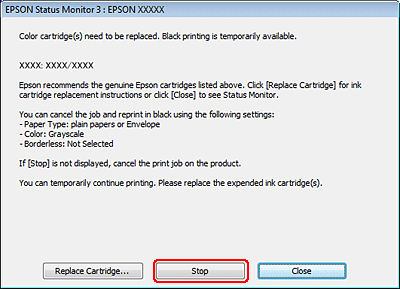

 Nota:
Nota:|
Si surge el error de un cartucho de tinta agotado con otro ordenador de la red, tendrá que cancelar el trabajo de impresión en la impresora.
|
 |
Cargue papel normal o un sobre.
|
 Nota:
Nota:|
La cassette de papel 2 solamente admite papel de tamaño B5 o mayor (algunos modelos no disponen de la cassette 2).
|
 |
Acceda a los ajustes de la impresora.
|
 |
Haga clic en la ficha Main (Principal) y configure los ajustes adecuados.
|
 |
Seleccione plain papers (Papel Normal) o Envelope (Sobre) en el ajuste Paper Type (Tipo de Papel).
|
 |
Seleccione Grayscale (Escala de Grises) en el ajuste Color.
|
 |
Haga clic en OK (Aceptar) para cerrar la ventana de los ajustes de la impresora.
|
 |
Imprima su archivo.
|
 |
Epson Status Monitor 3 volverá a aparecer en la pantalla del ordenador. Haga clic en Print in Black (Imprimir en negro) para imprimir con tinta negra.
|
En Mac OS X
 Nota:
Nota:|
Esta función no está disponible para Mac OS X 10.4 ni anterior.
|
Siga estos pasos para continuar imprimiendo temporalmente con tinta negra.
 |
Si no puede reanudar la impresión, haga clic en el icono de la impresora en el Dock. Si aparece un mensaje de error indicándole que cancele el trabajo de impresión, haga clic en Delete (Borrar) y siga estas instrucciones para imprimir el documento con tinta negra.
|

 Nota:
Nota:|
Si surge el error de un cartucho de tinta agotado con otro ordenador de la red, tendrá que cancelar el trabajo de impresión en la impresora.
|
 |
Abra el cuadro de diálogo Epson Printer Utility 4.
|
 |
Haga clic en Monitoring Preferences (Preferencias de Monitorización), en la esquina superior izquierda de la ventana Epson Printer Utility 4.
|
 |
Compruebe que la casilla Permit temporary black printing (Permitir temporalmente la impresión en negro) esté seleccionada y cierre la ventana.
|
 |
Cargue papel normal o un sobre.
|
 Nota:
Nota:|
La cassette de papel 2 solamente admite papel de tamaño B5 o mayor (algunos modelos no disponen de la cassette 2).
|
 |
Abra el cuadro de diálogo Print (Imprimir).
|
 |
Haga clic en el botón
 para ampliar el cuadro de diálogo. para ampliar el cuadro de diálogo. |
 |
Seleccione la impresora que esté utilizando en Printer (Impresora ) y realice los ajustes necesarios.
|
 |
Seleccione Print Settings (Ajustes Impresión) en el menú emergente.
|
 |
Seleccione plain papers (Papel Normal) o Envelope (Sobre) en el ajuste Media Type (Tipo papel).
|
 |
Seleccione la casilla Grayscale (Escala de Grises).
|
 |
Haga clic en Print (Imprimir) para cerrar el cuadro de diálogo Print (Imprimir).
|
