 |
 |
|
||
 |
||||
Escaneado de varios documentos a un archivo PDF
En primer lugar, coloque el documento e inicie Epson Scan.
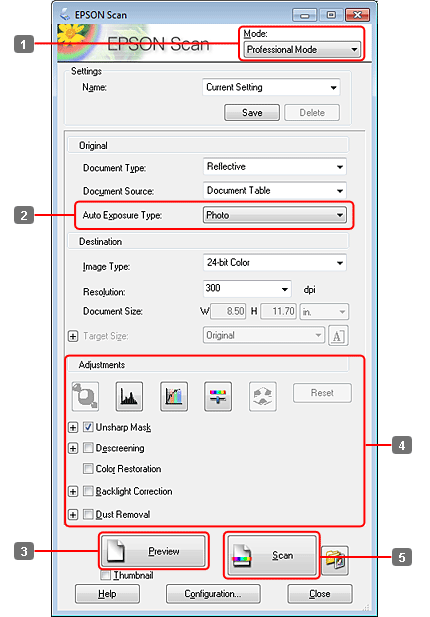
 |
Seleccione Professional Mode (Modo Profesional) en la lista Mode (Modo).
|
 |
Seleccione el ajuste de Document Source (Origen Documento).
|
 |
Haga clic en Preview (Previsualización).
|
 Nota sobre el alimentador automático de documentos (ADF):
Nota sobre el alimentador automático de documentos (ADF):|
La página del documento expulsada por el ADF aún no se ha escaneado. Vuelva a cargar todo el documento en el ADF.
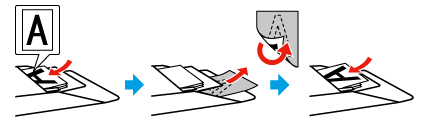 No cargue papel por encima de la flecha
 marcada en el ADF. marcada en el ADF. |
 |
Ajuste la exposición, el brillo y demás aspectos de la calidad de imagen.
|
Consulte la Ayuda para obtener más información sobre Epson Scan.
 |
Haga clic en Scan (Escanear).
|
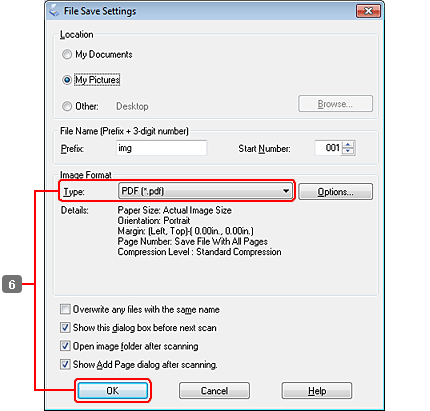
 |
Seleccione PDF como ajuste de Type (Tipo) y, a continuación, haga clic en OK (Aceptar).
|
 Nota:
Nota:|
Si la casilla de verificación Show Add Page dialog after scanning (Mostrar diálogo Añadir página tras escaneo) no está marcada, Epson Scan guardará automáticamente el documento sin mostrar la ventana Add Page Confirmation (Confirmación de añadir página).
|
 |
Epson Scan empieza a escanear el documento.
|
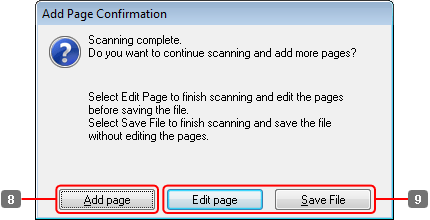
 |
Si desea escanear más páginas, haga clic en Add page (Añadir página).
Cargue el documento y vuelva a escanear, repitiendo el proceso según sea necesario para cada página. |
Cuando termine de escanear, continúe con el paso 9.
 |
Haga clic en Edit page (Editar página) o Save File (Guardar archivo).
|
|
Edit page (Editar página)
|
Seleccione este botón si desea borrar o reorganizar alguna de las páginas. A continuación, utilice los iconos situados en la parte inferior de la ventana Editing Page (Página de edición) para seleccionar, girar, reorganizar y borrar páginas.
Consulte la Ayuda para obtener más información sobre Epson Scan. 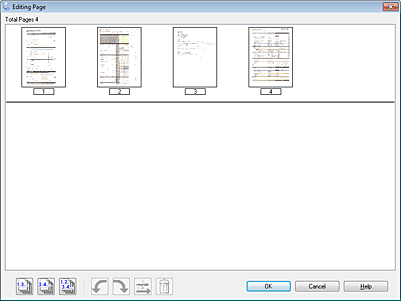 Cuando haya terminado de editar las páginas, haga clic en OK (Aceptar).
|
|
Save File (Guardar archivo)
|
Seleccione este botón cuando haya terminado.
|
Las páginas se guardan en un archivo PDF.
