 |
 |
|
||
 |
||||
Impresión por las dos caras con la unidad dúplex automática
En Windows:
Para imprimir automáticamente por las dos caras con la unidad dúplex automática, siga estos pasos.
 Nota:
Nota:|
Puede imprimir automáticamente por las dos caras con papel normal, Epson Premium Ink Jet Plain Paper (Papel Premium normal Epson) y Epson Bright White Ink Jet Paper (Papel especial blanco brillante Epson) de tamaños A4, Carta y B5.
Si queda poca tinta durante la impresión dúplex automática, la impresora detendrá la impresión y tendrá que cambiar la tinta. Cuando termine el cambio de tinta, la impresora volverá a imprimir, pero quizá falten algunas partes de la impresión. En tal caso, vuelva a imprimir lo que falta.
|
 |
Abra los ajustes de la impresora.
|
 |
Haga clic en la ficha Utilidades y seleccione Información de la Impresora y Opciones.
|
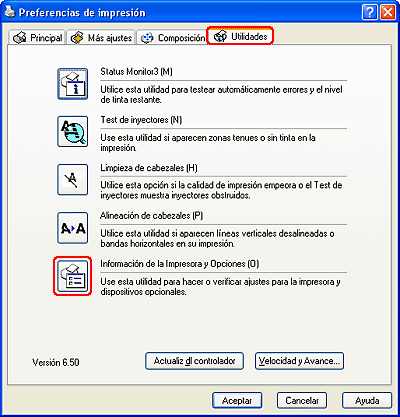
 |
Confirme que esté activada la casilla de verificación Unidad dúplex automática instalada y haga clic en Aceptar.
|
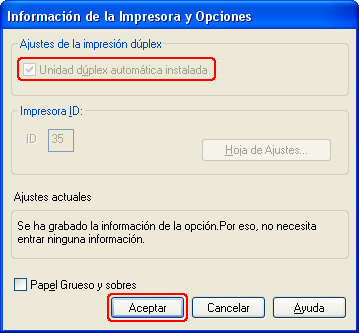
 |
Haga clic en la ficha Principal y seleccione uno de los siguientes ajustes de Opción de Calidad:
|
Borrador para borradores con baja calidad de impresión.
Texto para las páginas que sólo contengan texto.
Texto e Imagen para páginas de más calidad con texto e imágenes.
Foto para obtener una buena calidad y velocidad.
Foto Superior para obtener la mejor calidad de impresión.
 |
Seleccione Bandeja posterior, Bandeja frontal o Automático en el ajuste Origen.
|
 |
En el ajuste Tipo, seleccione Papel Normal.
|
 |
Seleccione A4 297 x 210 mm, Carta 8½ x 11 pulg o B5 182 x 257 mm en el ajuste Tamaño.
|
 |
Para cambiar la orientación de la impresión, seleccione Vertical u Horizontal.
|
 |
Haga clic en la ficha Composición y seleccione la casilla de verificación Impresión dúplex y el botón de opción Auto. Si desea crear un folleto plegado, active la casilla de verificación Folleto Plegado.
|
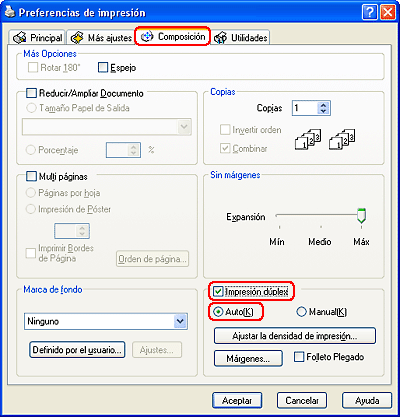
 |
Haga clic en Márgenes para abrir la ventana Márgenes.
|
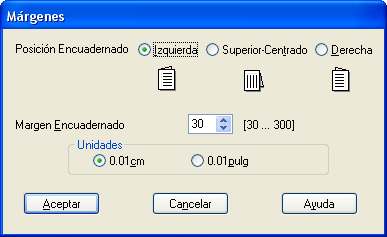
 |
Especifique la posición del encuadernado en el borde del papel. Puede elegir entre Izquierda, Superior-Centrado y Derecha.
|
 |
En el ajuste Unidades, elija cm o pulgadas. Después, especifique la anchura del margen de encuadernación. Puede especificar cualquier anchura comprendida en el intervalo 0,3-3 cm o 0,12-1,18 pulg.
|
 Nota:
Nota:|
El margen de encuadernación real puede diferir de los ajustes especificados según la aplicación que utilice. Antes de imprimir todo el trabajo, pruebe con algunas hojas para ver los resultados reales.
|
 |
Haga clic en Aceptar para volver a la ventana Composición. Después, haga clic en Aceptar para guardar sus ajustes.
|
 |
Haga clic en el botón Ajustar la densidad de impresión para abrir la ventana Ajuste de la densidad de impresión.
|
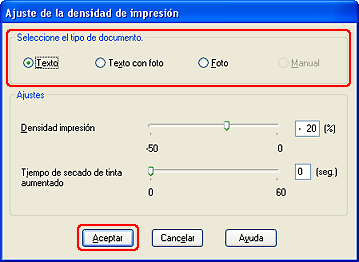
 Nota:
Nota:|
Si va a imprimir datos de alta densidad, como fotos o gráficos, le recomendamos que configure los ajustes en la ventana Ajuste de la densidad de impresión.
|
 |
Seleccione uno de los ajustes de Seleccione el tipo de documento.. De esta forma, se ajustarán automáticamente la Densidad impresión y el Tiempo de secado de tinta aumentado.
|
 |
Haga clic en Aceptar para volver a la ventana Composición.
|
 |
Compruebe que todos los ajustes sean los correctos y haga clic en Aceptar.
|
 |
Coloque papel en el alimentador posterior o en la bandeja frontal y luego envíe el trabajo de impresión desde su aplicación.
|
En Mac OS X
Para imprimir automáticamente por las dos caras con la unidad dúplex automática, siga estos pasos.
 Nota:
Nota:|
Puede imprimir automáticamente por las dos caras con papel normal, Epson Premium Ink Jet Plain Paper (Papel Premium normal Epson) y Epson Bright White Ink Jet Paper (Papel especial blanco brillante Epson) de tamaños A4, Carta y B5.
Si queda poca tinta durante la impresión dúplex automática, la impresora detendrá la impresión y tendrá que cambiar la tinta. Cuando termine el cambio de tinta, la impresora volverá a imprimir, pero quizá falten algunas partes de la impresión. En tal caso, vuelva a imprimir lo que falta.
Esta función sólo está disponible para Mac OS X 10.3 o superior.
|
 |
Abra el cuadro de diálogo EPSON Printer Utility2.
|
 |
Haga clic en el botón Información de la Impresora y Opciones.
|
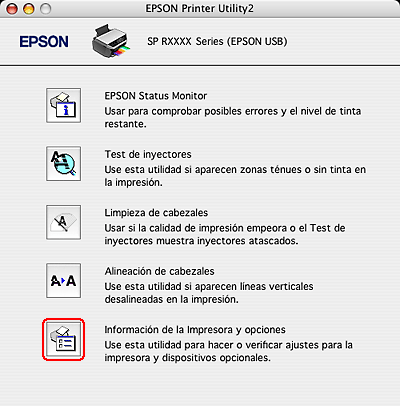
 |
Confirme que Unidad dúplex instalada aparezca en la sección Información de la impresión dúplex automática y haga clic en OK.
|

 |
Cierre el cuadro de diálogo EPSON Print Utility2.
|
 |
Abra el cuadro de diálogo Ajustar Página.
|

 |
Seleccione la impresora que esté utilizando en el ajuste Formato para.
|
 |
Seleccione A4, Carta o B5 en el ajuste Tamaño papel.
|
 |
Seleccione el ajuste de Orientación adecuado y haga clic en OK para cerrar el cuadro de diálogo Ajustar Página.
|
 |
Abra el cuadro de diálogo Imprimir.
|
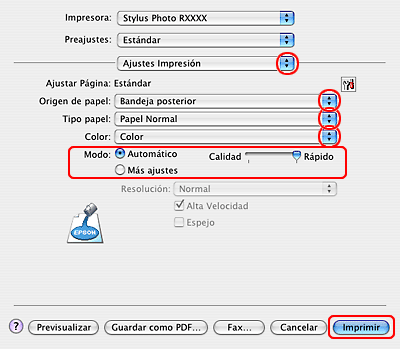
 |
Seleccione Ajustes Impresión en el menú emergente.
|
 |
Seleccione Bandeja posterior, Bandeja frontal o Automático en el ajuste Fuente Papel.
|
 |
En el ajuste Tipo papel, seleccione Papel Normal y configure los ajustes de Color y Modo adecuados. Si desea más información sobre Ajustes Impresión, consulte la Ayuda on-line.
|
 |
Seleccione Ajustes de la impresión dúplex automática en el menú emergente.
|
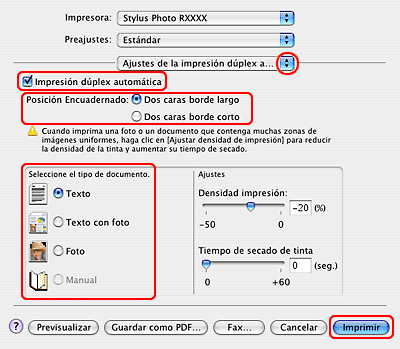
 |
Seleccione la casilla de verificación Impresión dúplex automática.
|
 |
Seleccione el ajuste Posición Encuadernado.
|
 |
Seleccione uno de los ajustes de Seleccione el tipo de documento.. De esta forma, se ajustarán automáticamente la Densidad impresión y el Tiempo de secado de tinta aumentado.
|
 Nota:
Nota:|
Si va a imprimir datos de alta densidad, como fotos o gráficos, le recomendamos que configure los ajustes en la ventana Ajuste de la densidad de impresión.
|
 |
Cargue papel en el alimentador posterior, o en la caseta frontal, y haga clic en Imprimir.
|
