 |
Retirada de partículas de polvo de películas y diapositivas
Con la función Retirada del polvo de EPSON Scan, puede "limpiar" las motas de polvo de películas o diapositivas al escanearlas.
|
Imagen original
|
Con Retirada del polvo
|
|

|

|
 |
Nota: |
 |
|
Antes de escanear las películas o diapositivas, retire con cuidado todas las partículas de polvo que vea en ellas.
|
|
Siga estos pasos para quitar las marcas de polvo de películas o diapositivas con EPSON Scan:
 |
Inicie EPSON Scan. En una de estas secciones encontrará las instrucciones:
|
 |
Cuando aparezca la ventana de EPSON Scan, realice una de estas acciones, según el modo de escaneado seleccionado en ese momento:
|
 |
-
Modo Automático: haga clic en el botón Personalizar, luego en la casilla de verificación Especifique el tipo de documento para el modo Automático y seleccione Película, si fuera necesario. Haga clic en la casilla de verificación Retirada del polvo y haga clic Aceptar. Continúe con el paso 9.
|

 |  |
Nota: |
 |
Seleccione los ajustes básicos de la película o diapositiva y luego seleccione el ajuste de destino de la forma en que vaya a utilizar sus imágenes. Consulte las instrucciones en Selección de los ajustes básicos.
|
 |
Siga uno de estos pasos:
|
 |
-
Modo Profesional: Baje hasta la zona Ajustes y haga clic en la casilla de verificación Retirada del polvo. Si desea aumentar o reducir el nivel del efecto de retirada del polvo, haga clic en el signo + (en Windows) o en el botón  (en Macintosh) contiguo a la opción o seleccione un ajuste en la lista Nivel. (en Macintosh) contiguo a la opción o seleccione un ajuste en la lista Nivel.
|
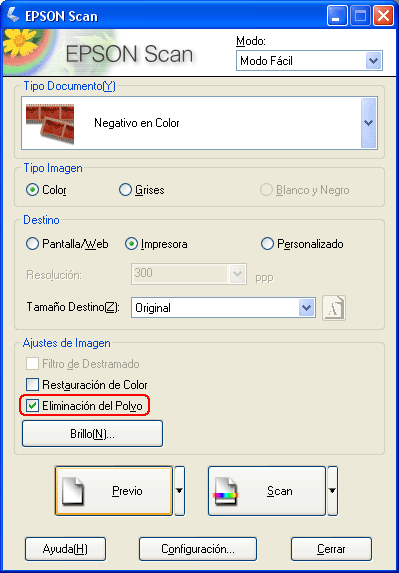
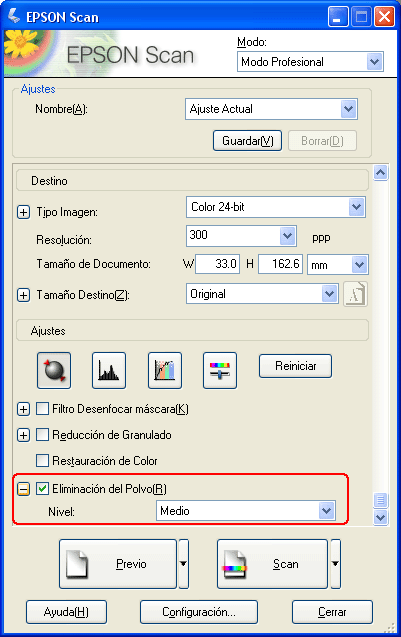
 |  |
Nota: |
 |
Haga clic en el botón Escanear para escanear y quitar las marcas de polvo de su imagen.
|
|  |



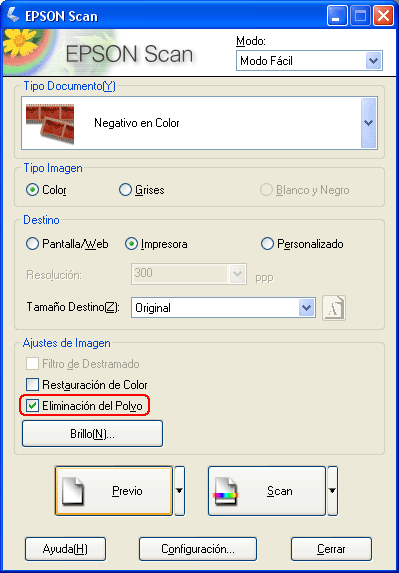
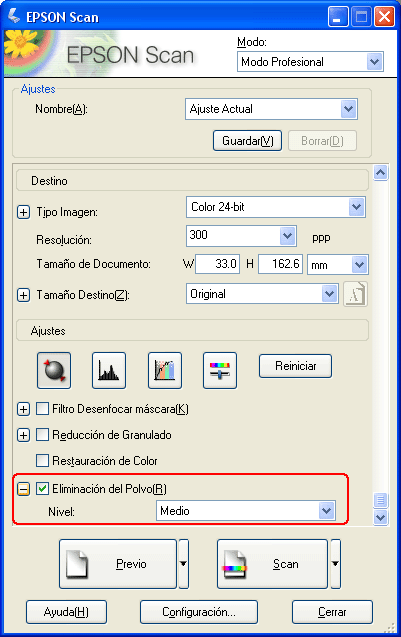













 (en Macintosh) contiguo a la opción o seleccione un ajuste en la lista Nivel.
(en Macintosh) contiguo a la opción o seleccione un ajuste en la lista Nivel.

