 |
 |
|
||
 |
||||
Confirmación de los ajustes de red con un ordenador
Antes de conectar la impresora a la red, deben instalarse elementos como el TCP/IP y configurarse una dirección IP y una máscara de subred válidas en el ordenador.
Confirmación de los ajustes de TCP/IP
Siga estos pasos para comprobar que el protocolo TCP/IP está instalado y que se han configurado las direcciones y otros ajustes:
En Windows Vista/XP/2000
 |
Haga clic en el botón Start (Inicio), Network (Red), Network and Sharing Center (Centro de redes y uso compartido) y en Manage network connections (Administrar conexiones de red).
|
En Windows XP: Haga clic en Start (Inicio), Explorer (Explorador), Control Panel (Panel de control) y en Network Connections (Conexiones de red).
En Windows 2000: Haga clic, con el botón secundario en el icono de My Network Places (Mis sitios de red) y luego haga clic en Properties (Propiedades).
 |
Haga clic, con el botón secundario, en el icono Local Area Connection (Conexión de área local) y haga clic en Properties (Propiedades).
|
 Nota:
Nota:|
En Windows Vista, si aparece el cuadro de diálogo User Account Control (Control de cuentas de usuario), haga clic en Continue (Continuar).
|
 |
Compruebe que esté instalado en el ordenador el protocolo TCP/IP (protocolo de Internet).
|
 Nota:
Nota:|
Si ya está instalado el protocolo TCP/IP y activada la casilla, vaya al paso 4 y compruebe los ajustes, direcciones incluidas.
Si no está instalado el protocolo TCP/IP, haga clic en Install (Instalar) para instalarlo. Para la instalación, es posible que necesite el CD-ROM del sistema operativo.
|
 |
Haga doble clic en Internet Protocol Version 4 (Protocolo de Internet versión 4) (TCP/IPv4).
|
En Windows XP/2000: Haga doble clic en Internet Protocol (Protocolo Internet) (TCP/IP).
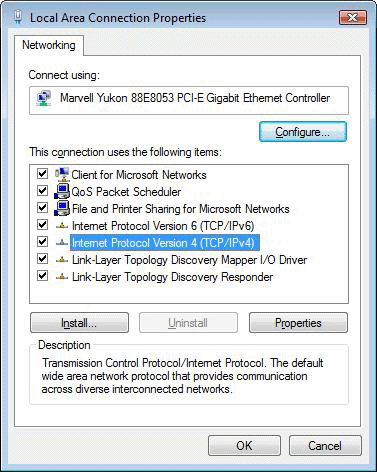
 |
Configure los ajustes necesarios y haga clic en OK (Aceptar).
|
 Nota:
Nota:|
Para asignar una dirección IP automáticamente al ordenador si se está utilizando un servidor DHCP o un enrutador/punto de acceso (enrutador inalámbrico, etc.) con la función DHCP, seleccione Obtain an IP address automatically (Obtener una dirección IP automáticamente).
Para una comunicación en el modo Ad hoc, seleccione si desea asignar una dirección IP automáticamente o utilizar una dirección IP fija entre los dispositivos y, a continuación, configure los ajustes necesarios.
Configure un servidor DNS si es necesario. (Para más información, consulte a su proveedor de servicios y al administrador de la red.)
|
 |
Reinicie el ordenador.
|
En Mac OS X
 |
En el menú Apple, seleccione System Preferences (Preferencias del Sistema).
|
 |
Haga clic en el icono Network (Red).
|
 |
En Mac OS X 10.3: Seleccione una opción adecuada al entorno en Show (Mostrar).
|
Conexión por cable: Seleccione Built-in Ethernet (Ethernet integrada).
Conexión inalámbrica: Seleccione AirPort.
En Mac OS X 10.5: Seleccione un elemento adecuado a su entorno en el lado izquierdo de la pantalla Network (Red).
Conexión por cable: Seleccione Ethernet.
Conexión inalámbrica: Seleccione AirPort.
 |
En Mac OS X 10.3: Compruebe que la Location (Ubicación) seleccionada sea Automatic (Automático). Después, haga clic en la ficha TCP/IP.
|
En Mac OS X 10.5: Haga clic en el botón Advanced (Más ajustes).
 |
En Mac OS X 10.3: Configure los ajustes necesarios en la ficha TCP/IP. A continuación, haga clic en Apply Now (Aplicar ahora)
|
En Mac OS X 10.5: Configure los ajustes necesarios en la ficha TCP/IP. Después de configurar sus ajustes, haga clic en OK y luego en Apply (Aplicar).
 Nota:
Nota:|
Para asignar una dirección IP automáticamente al ordenador si se está utilizando un servidor DHCP o un enrutador/punto de acceso (enrutador inalámbrico, etc.) con la función DHCP, seleccione Using DHCP (Usar DHCP) en Configure IPv4 (Configurar IPv4).
Para una comunicación en el modo Ad hoc, seleccione si desea asignar una dirección IP automáticamente o utilizar una dirección IP fija entre los dispositivos y, a continuación, configure los ajustes necesarios.
Configure un servidor DNS si es necesario. (Para más información, consulte a su proveedor de servicios y al administrador de la red.)
|
