 |
 |
|
||

|
||||
 |
||||
Software del escáner
 Nota:
Nota:|
Se necesita una conexión USB para escanear.
|
Versiones del sistema operativo
En este manual se utilizan las siguientes abreviaturas.
Windows se refiere a Microsoft Windows 7, Windows Vista, XP, Windows Server 2003 y Windows Server 2008
Windows 7 se refiere a Windows 7 Professional, Windows 7 Enterprise y Windows 7 Ultimate.
Windows Vista se refiere a Windows Vista Business Edition, Windows Vista Enterprise Edition y Windows Vista Ultimate Edition.
Windows XP se refiere a Windows XP Professional x86 Edition.
Windows Server 2003 se refiere a Windows Server 2003 Standard Edition y Windows Server 2003 Enterprise Edition.
Windows Server 2008 se refiere a Windows Server 2008 Standard Edition, Windows Server 2008 Enterprise Edition, Windows Server 2008 R2 Standard Edition y Windows Server 2008 R2 Enterprise Edition.
Acerca del software del escáner
El controlador del escáner es un programa que permite al ordenador controlar el escáner. Es necesario instalar el controlador del escáner para aprovechar al máximo las capacidades del escáner.
El controlador del escáner es compatible con el estándar TWAIN.
 Nota:
Nota:|
Antes de proceder, asegúrese de haber instalado el controlador del escáner en su ordenador.
|
Uso de EPSON Scan for Business
EPSON Scan for Business es un software de utilidad que guarda en un archivo los datos de imagen escaneados con un escáner. Se instala con el controlador del escáner. Puede escanear iniciando EPSON Scan for Business y sin tener que abrir el software de aplicación (modo autónomo). Puede iniciar EPSON Scan for Business desde aplicaciones comunes compatibles con TWAIN, pero en esta sección se trata sólo el modo autónomo.
 Nota:
Nota:|
La pantalla EPSON Scan for Business puede emplearse como modo UI cuando se inicia como controlador TWAIN.
|
Inicio de EPSON Scan for Business
Siga estos pasos para acceder a EPSON Scan for Business desde el menú Start (Inicio):
 |
Haga clic en Start (Inicio), All Programs (Todos los programas), EPSON y EPSON Scan for Business, y luego seleccione EPSON PLQ-22CS_CSM.
|
 |
Haga clic en el icono EPSON Scan for Business.
|
Escaneado básico
Siga estos pasos para utilizar la función de escaneado básico de EPSON Scan for Business:
 |
Inicie EPSON Scan for Business.
|
 |
Cargue el papel, el cheque o la tarjeta de identificación que desee escanear.
|
 |
Seleccione en la lista desplegable el ajuste que debe utilizarse.
|
 |
Haga clic en Scan (Escanear).
|
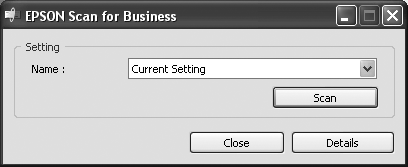
Ajustes detallados de escaneado
Las siguientes tablas muestran los ajustes detallados de EPSON Scan for Business. La pantalla de ajustes detallados se mostrará al pulsar el botón Details (Detalles).
Menú principal
|
Ajustes
|
Explicaciones
|
|
Name (Nombre)
|
Seleccione el ajuste guardado en el menú de ajustes detallados.
|
|
Save (Guardar)
|
Permite guardar el ajuste.
|
|
Delete (Borrar)
|
Permite borrar el ajuste.
|
|
Displayed Side (Cara visible)
|
Seleccione la cara del documento que debe mostrarse en la previsualización.
|
|
Scan (Escanear)
|
Permite escanear el documento.
|
|
Preview (Previsualización)
|
Muestra una previsualización del documento. Los cambios realizados en los ajustes se aplican de inmediato en la previsualización.
|
|
Eject (Expulsar)
|
Permite expulsar el documento de la bandeja.
|
Ficha General
|
Ajustes
|
Explicaciones
|
|
Scanning Side (Cara escaneo)
|
Seleccione las caras del documento que deben escanearse.
|
|
Scanning Size (Tamaño escaneo)
|
Seleccione el tamaño del documento. Al seleccionar Edit... (Editar...) se puede añadir un tamaño personalizado.
|
|
Image Type (Tipo Imagen)
|
Permite seleccionar tipos de imagen, como Color, Grayscale (Grises) y Black & White (Blanco y negro).
|
|
Image Type Option (Opción tipo imagen)
|
Seleccione las opciones del tipo de imagen si selecciona Grayscale (Grises) o Black & White (Blanco y negro) como Image Type (Tipo Imagen). Infrared (Infrarrojos) es útil para eliminar el fondo del texto MICR.
|
|
Resolution (Resolución)
|
Seleccione el ajuste de resolución.
|
|
File Size (Tamaño de archivo)
|
Muestra el tamaño esperado del archivo sin comprimir correspondiente a la imagen escaneada.
|
|
Brightness (Brillo)
|
Permite ajustar el brillo de la imagen escaneada. Este ajuste no está disponible si se selecciona Black & White (Blanco y negro) como Image Type (Tipo Imagen). Este ajuste no está disponible si se ha activado Text Enhancement (Mejora del texto).
|
|
Threshold (Umbral)
|
Permite ajustar el umbral de la imagen escaneada. Este ajuste sólo está disponible si se selecciona Black & White (Blanco y negro) como Image Type (Tipo Imagen). Este ajuste no está disponible si se ha activado Text Enhancement (Mejora del texto).
|
|
Auto Threshold (Umbral automático)
|
Al escanear imágenes de cheque con el ajuste Black & White (Blanco y negro), se adapta para binarizar los datos eliminando el fondo, con lo cual se puede leer el texto. Este ajuste es especialmente eficaz para imágenes de cheques.
|
|
Deskew (Alinear imagen)
|
Seleccione esta opción para corregir automáticamente el sesgo de un documento.
|
|
90-deg. Rotation (Rotar 90º)
|
Seleccione esta opción para girar la imagen escaneada 90 grados en sentido horario para la cara que está hacia abajo y 90 grados en sentido antihorario para la cara que está hacia arriba.
|
|
Text Enhancement (Mejora del texto)
|
Mejora el texto del documento. Incluso los documentos con fondo pueden escanearse claramente eliminando el fondo.
|
Ficha Crop (Cortar)
En esta pantalla se puede cortar la imagen escaneada especificando los valores en la tabla o seleccionar directamente el área en la previsualización.
 Nota:
Nota:|
Si se especifica el área de escaneado y ésta es mayor que el tamaño del papel, los datos escaneados no se transferirán y se expulsará el papel. En tal caso, especifique otra área de escaneado y escanee de nuevo.
|
Ficha Recognition (Reconocimiento)
|
Ajustes
|
Explicaciones
|
|
MICR*
|
Seleccione esta opción para habilitar la lectura de datos MICR. Puede cambiar los ajustes pulsando el botón Settings (Ajustes). Se muestra una previsualización de los datos MICR en Recognition Results (Result. Reconocimiento).
|
|
OCR
|
Seleccione esta opción para habilitar la lectura de datos OCR. Puede cambiar los ajustes pulsando el botón Settings (Ajustes). Puede especificar el área de lectura pulsando Draw y seleccionando el área en la imagen de previsualización. Se muestra una previsualización de los datos OCR en Recognition Results (Result. Reconocimiento).
La lectura de OCR sólo es posible para la cara que está hacia abajo. La lectura de OCR no está disponible si se ha seleccionado Dropout: Red (Eliminar: Rojo), Dropout: Green (Eliminar: Verde), Dropout: Blue (Eliminar: Azul) o Infrared (Infrarrojos) como Image Type Option (Opción tipo imagen). |
|
Barcode (Código de barras)
|
Al seleccionar esta opción se habilita la lectura de códigos de barras. Puede cambiar los ajustes pulsando el botón Settings (Ajustes). Se muestra el valor de los datos del código de barras en Recognition Results (Result. Reconocimiento).
La lectura de códigos de barras no está disponible si se ha seleccionado Dropout: Red (Eliminar: Rojo), Dropout: Green (Eliminar: Verde), Dropout: Blue (Eliminar: Azul) o Infrared (Infrarrojos) como Image Type Option (Opción tipo imagen). |
* Esta opción sólo está disponible para PLQ-22CSM.
Ficha Endorsement (Visto bueno)
|
Ajustes
|
Explicaciones
|
|
Endorsement (Visto bueno)
|
Seleccione esta opción para activar la función de visto bueno.
Este ajuste no está disponible cuando se selecciona ON (Activado) para 90-deg. Rotation (Rotar 90º). Este ajuste no está disponible cuando se selecciona Rear (Atrás) para Ejection Direction (Dirección expulsión). |
|
Type (Tipo)
|
Seleccione el tipo de visto bueno. Electronic Endorsement (Visto bueno electrónico) imprime en la imagen escaneada y Print after scanning (Impr. tras escanear) o Print before scanning (Impr. antes de escanear) imprime en el documento original.
|
|
Side (Lateral)
|
Seleccione el lado del documento al que se debe aplicar el visto bueno.
Este ajuste no está disponible si se ha seleccionado Print after scanning (Impr. tras escanear) o Print before scanning (Impr. antes de escanear) para Type (Tipo). |
|
Position (Posición)
|
Especifique la posición del visto bueno.
|
|
Font Size (Tamaño de letra)
|
Especifique el tamaño de letra del visto bueno.
|
|
Direction (Dirección)
|
Seleccione la dirección de impresión.
Este ajuste no está disponible si se ha seleccionado Print after scanning (Impr. tras escanear) o Print before scanning (Impr. antes de escanear) para Type (Tipo). |
|
Text (Texto)
|
Especifique el texto al que se debe aplicar el visto bueno.
|
Ficha Configuration (Configuración)
|
Ajustes
|
Explicaciones
|
|
Unit (Unidad)
|
Seleccione la unidad de medición que debe utilizarse.
|
|
Scanning Direction (Dirección escaneado)
|
Seleccione la dirección de escaneado.
Si se ha seleccionado Rear (Atrás) para Ejection Direction (Dirección expulsión), este ajuste se fija en Front to Rear (De delante a atrás). |
|
Ejection Direction (Dirección expulsión)
|
Seleccione la dirección de expulsión del documento.
Si el ajuste se cambia a Rear (Atrás), el papel se expulsa de inmediato. Si se expulsa el papel pulsando el botón Eject (Expulsar), el papel se expulsa de acuerdo con la dirección especificada en este ajuste. |
|
Duplex Scanning Order (Orden esc. bidireccional)
|
Seleccione el orden de las caras que deben escanearse.
|
|
Auto Paper Ejection after Scanning (Expulsión papel auto. tras escaneo)
|
Seleccione esta opción para expulsar el papel automáticamente después de escanear.
|
|
Display Scanned Image on the GUI (Mostrar imagen escaneada en GUI)*
|
Seleccione esta opción para obtener una imagen de previsualización de los datos escaneados.
|
|
Save Recognition Results (Guardar resultados reconocimiento)*
|
Seleccione esta opción para exportar el resultado reconocido como otro archivo.
|
* Estas opciones sólo aparecen en modo autónomo.
Ficha File (Archivo)*
|
Ajustes
|
Explicaciones
|
|
Location (Ubicación)
|
Especifique la ubicación de los datos de salida.
|
|
File Name (Nombre de Archivo)
|
Especifique un nombre de archivo para los datos de salida.
|
|
Start Number (Número de Inicio)
|
Seleccione un número de inicio para la secuencia de números que deben añadirse al nombre de archivo.
|
|
File Type (Tipo archivo)
|
Seleccione el tipo de archivo de los datos de salida. Puede configurar ajustes detallados pulsando Options (Opciones).
|
* Esta opción sólo aparece en modo autónomo.
Uso del escáner mediante una red
Puede utilizar la impresora conectada a un ordenador como escáner de red mediante la EPSON Scan for Business Setting Utility. Siga estos pasos para la conexión a la impresora.
 Nota:
Nota:|
Compruebe que el controlador del escáner está instalado en el servidor de la impresora y en los equipos cliente.
A continuación se indican los ajustes para los equipos cliente.
Debe acceder a Windows como Administrador.
|
 |
Haga clic en Start (Inicio), All Programs (Todos los programas), EPSON, EPSON Scan for Business y EPSON PLQ-22CS_CSM, y luego seleccione EPSON Scan for Business Setting Utility.
|
 |
Seleccione Network y haga clic en Add.
|
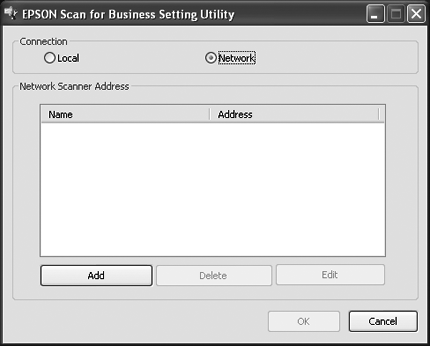
 |
Especifique el nombre de la impresora y la dirección de red del ordenador al que está conectada la impresora, y haga clic en OK (Aceptar).
|
 Nota:
Nota:|
Puede especificar cualquier nombre en el campo Name (Nombre). Es una buena idea utilizar un nombre que le ayude a identificar fácilmente la impresora, como “Impresora de la oficina de Juan”.
|
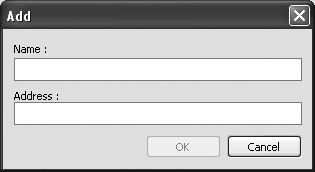
 Nota:
Nota:|
Cuando Windows Firewall (Firewall de Windows) esté activo en el servidor de la impresora, añada el puerto 2291 como Exception (excepción).
|
Cancelación del escaneado
Si desea cancelar el escaneado mientras hay en curso un trabajo de escaneado, utilice el siguiente procedimiento.
Pulse el botón Cancel (Cancelar) en el diálogo de progreso del escaneado.
 Nota:
Nota:|
Si el ordenador pasa al estado de reposo durante el escaneado, se cancelará el trabajo de escaneado.
|
Desinstalación del software del escáner
Si desea reinstalar o actualizar el controlador del escáner, es preciso desinstalar el controlador del escáner que ya tenga instalado en el sistema.
Desinstalación del controlador del escáner
 |
Cierre todas las aplicaciones.
|
 |
Haga clic en Start (Inicio) y seleccione Control Panel (Panel de control).
|
 |
Haga clic en Uninstall a program (Desinstalar un programa) (Windows 7, Vista o Server 2008) o haga doble clic en el icono Add or Remove Programs (Agregar o quitar programas) (Windows XP o Server 2003).
|
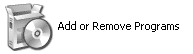
 |
Haga clic en Change or Remove Programs (Cambiar o quitar programas), seleccione EPSON PLQ-22CS/CSM Scanner Driver Ver.x.xx y haga clic en Uninstall/Change (Desinstalar o cambiar) (Windows 7) o Change/Remove (Cambiar o quitar) (Windows Vista, XP, Server 2003 o Server 2008).
|
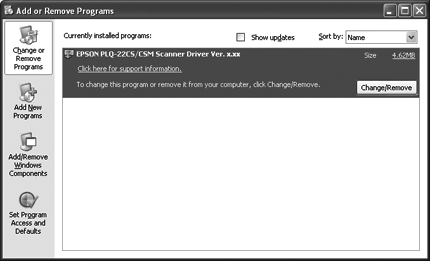
 |
Siga las instrucciones que aparezcan en la pantalla.
|
|
|||||||||||||
 | |||||||||||||
 (BPS0082-00 ES) (BPS0082-00 ES) |





