 |
 |
|
||
 |
||||
Selección de los File Save Settings (Ajustes de Guardar Archivo)
Cuando aparezca la ventana File Save Settings (Ajustes de Guardar Archivo), puede seleccionar la ubicación, el nombre y el formato del archivo de la imagen escaneada.
 |
Full Auto Mode (Modo Automático): Haga clic en Customize (Personalizar) y después en File Save Settings (Ajustes de Guardar Archivo).
|
Office Mode (Modo Oficina), Home Mode (Modo Fácil) o Professional Mode (Modo Profesional): Haga clic en el icono de  File Save Settings (Ajustes de Guardar Archivo) que hay a la derecha del botón Scan (Escanear).
File Save Settings (Ajustes de Guardar Archivo) que hay a la derecha del botón Scan (Escanear).
 File Save Settings (Ajustes de Guardar Archivo) que hay a la derecha del botón Scan (Escanear).
File Save Settings (Ajustes de Guardar Archivo) que hay a la derecha del botón Scan (Escanear).Aparecerá la ventana File Save Settings (Ajustes de Guardar Archivo).
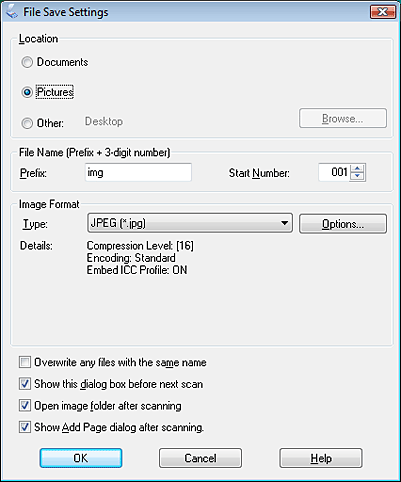
 Nota:
Nota:|
Si inicia Epson Scan desde un programa compatible con TWAIN, como Adobe Photoshop Elements, el botón File Save Settings (Ajustes de Guardar Archivo) o el icono
 File Save Settings (Ajustes de Guardar Archivo) no aparecerá. File Save Settings (Ajustes de Guardar Archivo) no aparecerá. |
 |
En la ventana File Save Settings (Ajustes de Guardar Archivo), especifique la carpeta de archivos en la que desee guardar la imagen escaneada.
Haga clic en el botón de opción Documents (Documentos) o Pictures (Imágenes), o bien en el botón de opción My Documents (Mis documentos) o My Pictures (Mis imágenes). Si desea seleccionar otra carpeta, haga clic en el botón de opción Other (Personalizado) y después haga clic en Browse (Examinar) (Windows), o bien Choose (Elegir) (Mac OS X) y seleccione la carpeta. Si desea guardar la imagen en el escritorio, simplemente haga clic en el botón de opción Other (Personalizado). |
 |
Especifique un prefijo de nombre de archivo compuesto por caracteres alfanuméricos. Automáticamente, se añadirá un número de 3 cifras al nombre del archivo, aunque puede cambiar el Start Number (Número de Inicio) si lo desea. Si va a escanear varias imágenes a la vez, cada una recibirá un número de 3 cifras distinto.
|
 Nota:
Nota:|
En el prefijo no se pueden utilizar los siguientes caracteres.
En Windows: \, /, :, _, *, ?, ", <, >, │ En Mac OS X: : |
 |
Haga clic en la flecha para abrir la lista Type (Tipo) y seleccione un formato de archivo según se indica en la siguiente tabla. Con algunos formatos, el botón Options (Opciones) está disponible para configurar ajustes detallados.
|
|
Formato (extensión del archivo)
|
Descripción
|
|
BITMAP (*.bmp) (sólo en Windows)
|
Un formato de archivos de imágenes estándar de Windows. La mayoría de los programas de Windows, procesadores de textos incluidos, pueden leer y preparar imágenes en este formato.
|
|
JPEG (*.jpg)
|
Un formato comprimido de archivo que permite elegir el ajuste de Compression Level (Nivel de Compresión). El formato JPEG ofrece un alto nivel de compresión de datos de imágenes. No obstante, cuanto mayor sea el porcentaje de compresión, menor será la calidad de la imagen. No se podrán recuperar los datos de calidad de imagen perdidos y se pierde calidad cada vez que se guardan los datos. Si necesita modificar o retocar la imagen, el formato TIFF es el más recomendable.
|
|
Multi-TIFF (*.tif)
|
En este formato TIFF, se guardan varias páginas en el mismo archivo. También puede editar las imágenes escaneadas antes de guardarlas. Si desea más información, consulte la Ayuda de Epson Scan. Para abrir los archivos Multi-TIFF, necesita un programa compatible con este formato.
|
|
PDF (*.pdf)
|
Formato de documento que se puede leer tanto en los sistemas Windows y Macintosh (no depende de la plataforma). Para utilizar documentos PDF en Windows, necesita Adobe Reader o Acrobat. Se pueden guardar documentos de varias páginas en un único PDF. Cuando guarde imágenes a color o en grises en formato PDF, puede seleccionar un Compression Level (Nivel de Compresión).
|
|
PICT (*.pct) (sólo en Macintosh)
|
Un formato de archivos de imágenes estándar de Macintosh. La mayoría de los programas de Macintosh, procesadores de textos incluidos, pueden leer y preparar imágenes en este formato.
|
|
PRINT Image Matching II JPEG (*.jpg) o TIFF (*.tif)
|
Un formato de archivo que incluye datos PRINT Image Matching II para mejorar la calidad y disfrutar de una gama de colores más amplia. Las impresoras compatibles con Print Image Matching II pueden usar estos datos para conseguir resultados brillantes y muy realistas. (Los datos de PRINT Image Matching no influyen en cómo se muestra la imagen en la pantalla). Disponible en formato JPEG o TIFF.
|
|
TIFF (*.tif)
|
Un formato de archivo creado para intercambiar datos entre muchos programas tales como aplicaciones gráficas y de autoedición. Si escanea imágenes en blanco y negro, puede especificar el tipo de Compression (Compresión).
|
 |
Las casillas de verificación de la parte inferior de la ventana le ofrecen estas opciones.
|
Overwrite any files with the same name (Sobreescribir cualquier fichero con el mismo nombre)
Seleccione esta opción si desea reutilizar el nombre de archivo y la ubicación seleccionados y sobrescribir los archivos anteriores que se llamen igual.
Seleccione esta opción si desea reutilizar el nombre de archivo y la ubicación seleccionados y sobrescribir los archivos anteriores que se llamen igual.
Show this dialog box before next scan (Mostrar esta ventana antes de la siguiente sesión de escaneo) [sólo Office Mode (Modo Oficina), Home Mode (Modo Fácil) o Professional Mode (Modo Profesional)]
Seleccione esta opción si quiere que la ventana File Save Settings (Ajustes de Guardar Archivo) aparezca de forma automática antes de escanear. Si la desactiva, tendrá que hacer clic en el icono File Save Settings (Ajustes de Guardar Archivo) para abrir la ventana antes de hacer clic en el botón Scan (Escanear).
File Save Settings (Ajustes de Guardar Archivo) para abrir la ventana antes de hacer clic en el botón Scan (Escanear).
Seleccione esta opción si quiere que la ventana File Save Settings (Ajustes de Guardar Archivo) aparezca de forma automática antes de escanear. Si la desactiva, tendrá que hacer clic en el icono
 File Save Settings (Ajustes de Guardar Archivo) para abrir la ventana antes de hacer clic en el botón Scan (Escanear).
File Save Settings (Ajustes de Guardar Archivo) para abrir la ventana antes de hacer clic en el botón Scan (Escanear).
Open image folder after scanning (Abrir carpeta de imágenes después de escanear)
Seleccione esta opción si desea que el Windows Explorer (Explorador de Windows) o el Macintosh Finder (Finder de Macintosh) abra, automáticamente, la carpeta que contiene la imagen escaneada en cuanto Epson Scan termine de escanear.
Seleccione esta opción si desea que el Windows Explorer (Explorador de Windows) o el Macintosh Finder (Finder de Macintosh) abra, automáticamente, la carpeta que contiene la imagen escaneada en cuanto Epson Scan termine de escanear.
Show Add Page dialog after scanning (Mostrar diálogo Añadir página tras escaneo)
Seleccione esta opción si desea que la ventana Add Page Confirmation (Confirmación de añadir página) aparezca automáticamente tras cada escaneado en PDF o TIFF múltiple. La ventana Add Page Confirmation (Confirmación de añadir página) contiene los botones Add page (Añadir página), Edit page (Editar página) y Save File (Guardar archivo).
Seleccione esta opción si desea que la ventana Add Page Confirmation (Confirmación de añadir página) aparezca automáticamente tras cada escaneado en PDF o TIFF múltiple. La ventana Add Page Confirmation (Confirmación de añadir página) contiene los botones Add page (Añadir página), Edit page (Editar página) y Save File (Guardar archivo).
 |
Haga clic en OK (Aceptar).
|