 Escanear a PDF
Escanear a PDF  |
 |
|
||
 |
||||
Escaneado directamente a un archivo PDF
Iniciar un escaneado con el botón Escanear a PDF
Puede escanear múltiples páginas de documentos, fotografías, imágenes de películas o diapositivas y guardarlas como un archivo PDF en su ordenador con el botón ’  Escanear a PDF
Escanear a PDF
 Escanear a PDF
Escanear a PDF  |
Coloque la primera página de su original. En una de estas secciones encontrará las instrucciones.
|
Documentos o fotos: Colocación de documentos o fotografías
Películas o diapositivas: Colocación de película o diapositivas
 |
Pulse el botón Escanear a PDF
 del escáner. Aparecerá la ventana Escanear a PDF. del escáner. Aparecerá la ventana Escanear a PDF. |

 |
Haga clic en el botón Ajustes. Aparecerá la ventana Aj. Escanear a PDF.
|
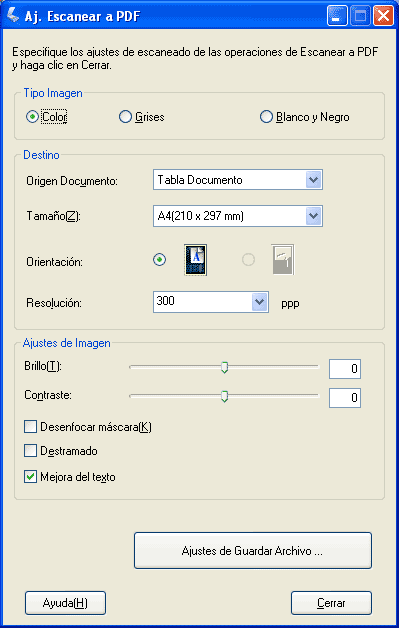
 |
Haga clic en el botón Color, Grises o Ninguno para seleccionar los colores del original.
|
 |
Haga clic en la flecha para abrir la lista Tamaño y seleccionar el tipo de original que vaya a escanear.
|
 |
Si desea seleccionar un tamaño que no figure en la lista Tamaño, puede crear uno personalizado. Haga clic en la flecha de la lista Tamaño y seleccione Personalizar. Aparecerá la ventana Tamaño de origen.
|
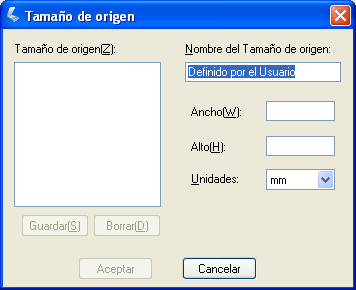
Escriba un nombre para el tamaño personalizado, escriba el tamaño, haga clic en el botón Guardar y luego en Aceptar. El nuevo tamaño aparecerá en la lista Tamaño.
 |
Haga clic en la flecha contigua a la lista Resolución y seleccione el número de puntos por pulgada a los que desee escanear. Para más directrices, consulte la siguiente tabla.
|
|
Lo que va a hacer con la imagen escaneada
|
Resolución de escaneado sugerida
|
|
Enviar por e-mail, cargar en la Web, ver sólo en la pantalla
|
Entre 96 y 150 ppp
|
|
Imprimir
|
300 ppp
|
 |
Utilice los ajustes del área Ajustes de Imagen de la ventana para modificar la calidad de la imagen si es necesario. Para más directrices, consulte la siguiente tabla.
|
|
Ajuste
|
Descripción
|
|
Brillo
|
Ajusta la claridad y la oscuridad generales de la imagen
|
|
Contraste
|
Ajusta la diferencia entre las zonas claras y oscuras de toda la imagen.
|
|
Desenfocar máscara
|
Actívelo para hacer más nítidos los bordes de las zonas de la imagen y así conseguir una imagen más definida. Desactívelo si desea dejar los bordes más suaves.
|
|
Destramado
|
Quita la trama arrugada que puede aparecer en las zonas de la imagen sutilmente sombreadas, como los tonos de la piel. Además, mejora el resultado cuando se escanean imágenes de revistas o de periódicos que incluyen el tramado en su proceso de impresión original.
|
|
Mejora del texto
|
Mejora la definición del texto y del dibujo lineal.
|
|
Umbral
|
Ajusta el nivel al que se van a delinear las zonas negras del texto y dibujo lineal. (Disponible únicamente si selecciona Ninguno como el ajuste de Tipo Imagen).
|
 |
Haga clic en el botón Ajustes de Guardar Archivo. Aparecerá la ventana Ajustes de Guardar Archivo. Se mostrarán los ajustes actuales de Tamaño Papel, Orientación, Margen, y Nivel de Compresión.
|
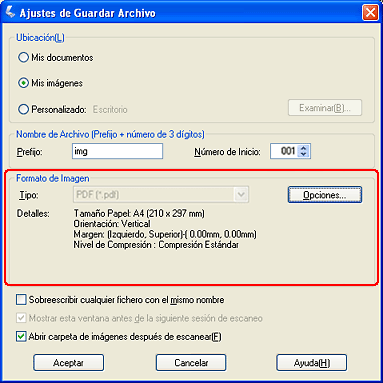
 |
Si desea cambiar algún ajuste actual de PDF, haga clic en el botón Opciones. Verá la ventana Ajustes del Plug-in Epson PDF.
|
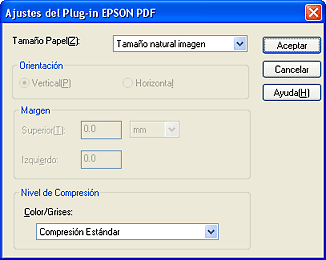
Seleccione los ajustes adecuados para su documento y haga clic en Aceptar. Regresará a la ventana Ajustes de Guardar Archivo.
 |
Haga clic de nuevo en Aceptar, haga clic en Cerrar y luego en Escanear o pulse el botón
 Iniciar del escáner. Epson Scan escanea la página. Iniciar del escáner. Epson Scan escanea la página. |
 |
Si va a escanear varias páginas, sustituya la primera página de la superficie para documentos por la segunda página y haga clic de nuevo en Escanear o pulse de nuevo el botón
 Iniciar. Repita este paso para cada página del documento. Iniciar. Repita este paso para cada página del documento. |
 |
Cuando haya terminado, haga clic en Finalizar o pulse el botón
 Escanear a PDF del escáner. El documento se guarda como un archivo PDF en la carpeta Imágenes o Mis Imágenes. Escanear a PDF del escáner. El documento se guarda como un archivo PDF en la carpeta Imágenes o Mis Imágenes. |
Inicio del escaneado con Epson Scan (Modo Automático)
Con Modo Automático es posible escanear un documento a un archivo PDF de forma rápida y fácil.
 |
Coloque un documento original en la superficie para documentos. En una de estas secciones encontrará las instrucciones.
|
Documentos o fotos: Colocación de documentos o fotografías
Películas o diapositivas: Colocación de película o diapositivas
 |
Inicie Epson Scan. En una de estas secciones encontrará las instrucciones.
|
Documentos o fotos:
Películas o diapositivas:
Aparecerá una ventana de Epson Scan.
 |
Si el cuadro Modo de la esquina superior derecha de la ventana de Epson Scan está configurado como Modo Automático, haga clic en el botón Personalizar.
|
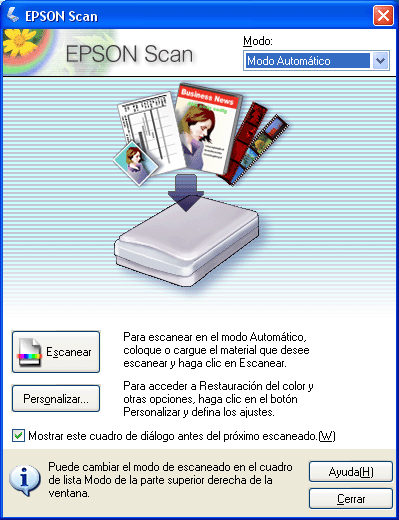
 Nota:
Nota:|
Si desea cambiar el modo de escáner, consulte Cambio del modo de escaneado para documentos y fotografías o Cambio del modo de escaneado para películas y diapositivas.
|
 |
Aparecerá la ventana Personalizar.
|
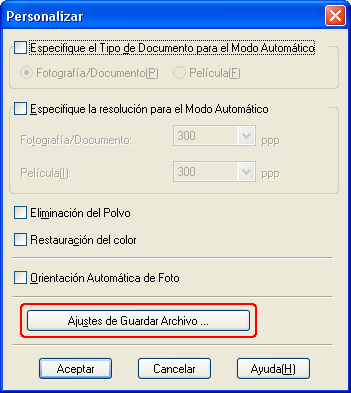
Haga clic en el botón Ajustes de Guardar Archivo.
 |
Aparecerá la ventana Ajustes de Guardar Archivo.
|
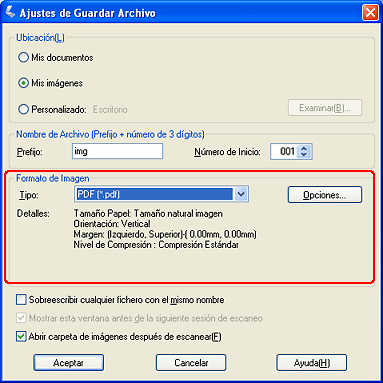
Seleccione PDF como el ajuste de Tipo. Se mostrarán los ajustes actuales de Tamaño Papel, Orientación, Margen, y Nivel de Compresión.
 |
Si desea cambiar algún ajuste actual de PDF, haga clic en el botón Opciones. Verá la ventana Ajustes del Plug-in Epson PDF.
|
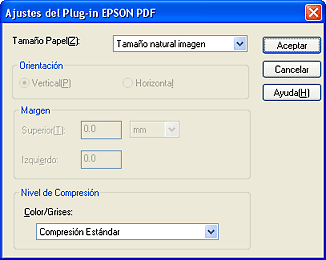
Seleccione los ajustes adecuados para su documento y haga clic en Aceptar. Regresará a la ventana Ajustes de Guardar Archivo.
 |
Cuando haya terminado de seleccionar los ajustes de archivos, haga clic en Aceptar. Haga clic de nuevo en Aceptar para cerrar la vantana Personalizar.
|
 |
Haga clic en el botón Escanear. Epson Scan empezará a escanear en el Modo Automático.
|
 |
Según cómo haya iniciado Epson Scan, el programa guardará el archivo en la ubicación que haya especificado o abrirá la imagen escaneada en su programa de escaneado. En una de estas secciones encontrará más detalles.
|
Documentos o fotos: Finalización del escaneado
Películas o diapositivas: Finalización del escaneado
Inicio del escaneado con Epson Scan (Modo Fácil/Modo Profesional)
Puede escanear múltiples páginas de documentos, fotografías, imágenes de películas o diapositivas y guardarlas como un archivo PDF en su ordenador con Epson Scan.
 |
Coloque la primera página de su original. En una de estas secciones encontrará las instrucciones.
|
Documentos o fotos: Colocación de documentos o fotografías.
Películas o diapositivas: Colocación de película o diapositivas.
 |
Inicie Epson Scan. En una de estas secciones encontrará las instrucciones.
|
Documentos o fotos:
Películas o diapositivas:
 |
Cuando aparezca la ventana de Epson Scan, ajuste el modo de escaneo a Modo Fácil o Modo Profesional. Seleccione los ajustes básicos del tipo de originales que vaya a escanear y luego seleccione el ajuste de destino para la forma en que vaya a utilizar sus imágenes. En una de estas secciones encontrará las instrucciones.
|
Documentos o fotos: Selección de los ajustes básicos
Películas o diapositivas: Selección de los ajustes básicos
 Nota:
Nota:|
Para cambiar el modo de escáner, consulte Cambio del modo de escaneado para documentos y fotografías o Cambio del modo de escaneado para películas y diapositivas.
|
 |
Haga clic en el botón Previo para previsualizar las imágenes y seleccione el área de escaneado. En una de estas secciones encontrará las instrucciones.
|
Documentos o fotos: Previsualización y ajuste del área de escaneado
Películas o diapositivas: Previsualización y ajuste del área de escaneado
 |
Cuando termine de seleccionar ajustes y previsualizar, haga clic en el botón Escanear.
|
 |
Aparecerá la ventana Ajustes de Guardar Archivo. Seleccione PDF como el ajuste de Tipo. Se mostrarán los ajustes actuales de Tamaño Papel, Orientación, Margen, y Nivel de Compresión.
|
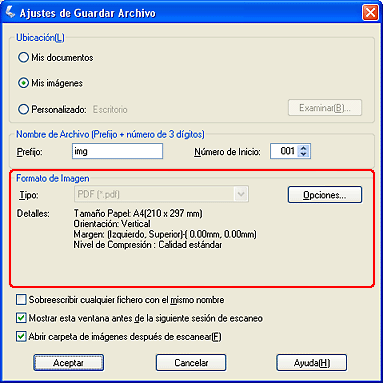
 |
Si desea cambiar algún ajuste actual de PDF, haga clic en el botón Opciones. Verá la ventana Ajustes del Plug-in Epson PDF.
|
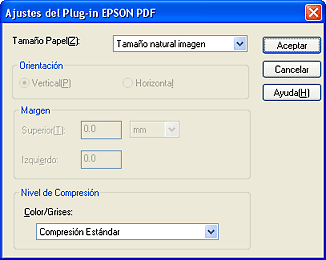
Seleccione los ajustes adecuados para su documento y haga clic en Aceptar. Regresará a la ventana Ajustes de Guardar Archivo.
 |
Cuando haya terminado de seleccionar los ajustes de archivos, haga clic en Aceptar. Epson Scan escaneará la página y mostrará esta ventana.
|

 |
Si el documento que va a escanear sólo tiene una página, o si no necesita modificar las páginas, haga clic en Guardar archivo y vaya al paso 12.
|
Si va a escanear varias páginas, haga clic en Añadir página, sustituya la primera página en la superficie para documentos por la segunda página y haga clic en Escanear. Repita este paso para cada página del documento. Cuando haya terminado, haga clic en Editar página y vaya al paso 10.
 |
En la ventana Página de edición aparecerán miniaturas de cada página escaneada.
|
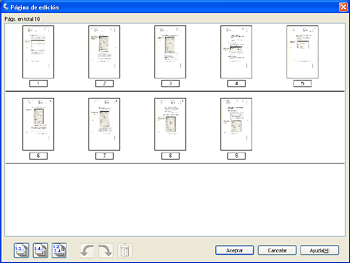
En la ventana Página de edición aparecen miniaturas de cada página escaneada. Puede utilizar las herramientas de la ventana principal para seleccionar, rotar, reorganizar y borrar páginas del documento. Haga clic en el botón Ayuda si desea más información.
Si desea incluir todas las páginas del documento en el archivo PDF con su aspecto actual, vaya al paso 11.
Si no necesita incluir algunas de las páginas, haga clic en los iconos de  páginas impares o de
páginas impares o de  páginas pares, o haga clic en cada una de las páginas que no necesite. Después, haga clic en el botón
páginas pares, o haga clic en cada una de las páginas que no necesite. Después, haga clic en el botón  borrar para borrarlas.
borrar para borrarlas.
 páginas impares o de
páginas impares o de  páginas pares, o haga clic en cada una de las páginas que no necesite. Después, haga clic en el botón
páginas pares, o haga clic en cada una de las páginas que no necesite. Después, haga clic en el botón  borrar para borrarlas.
borrar para borrarlas.Si desea rotar páginas, haga clic en ellas o utilice los iconos de  páginas impares, de
páginas impares, de  páginas pares o de
páginas pares o de  todas las páginas para seleccionar las páginas. Después, haga clic en el icono de girar a la izquierda
todas las páginas para seleccionar las páginas. Después, haga clic en el icono de girar a la izquierda  o a la derecha
o a la derecha  para rotarlas.
para rotarlas.
 páginas impares, de
páginas impares, de  páginas pares o de
páginas pares o de  todas las páginas para seleccionar las páginas. Después, haga clic en el icono de girar a la izquierda
todas las páginas para seleccionar las páginas. Después, haga clic en el icono de girar a la izquierda  o a la derecha
o a la derecha  para rotarlas.
para rotarlas. Nota:
Nota:|
El icono de borrar
 no está disponible si se han seleccionado todas las páginas del documento. no está disponible si se han seleccionado todas las páginas del documento. |
 |
Cuando haya terminado de editar las páginas del documento, haga clic en Aceptar. El documento se guarda como un archivo PDF en la carpeta Imágenes o Mis Imágenes, y se volverá a la ventana de Epson Scan.
|
 |
Haga clic en Cerrar para salir de Epson Scan.
|
