 |
Uso del escáner como copiadora
Puede usar su escáner con una impresora conectada a su ordenador como si fuera una copiadora. Incluso puede aumentar, reducir, recuperar colores desvaídos, quitar el polvo, mejorar el texto y ajustar el brillo y el contraste de la imagen mientras copia.
 |
Coloque el original en el escáner. En una de estas secciones encontrará las instrucciones.
|
 |
Inicie Epson Copy Utility de una de estas formas.
|
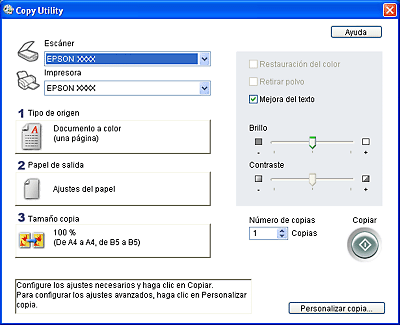
 |
Seleccione su escáner en la lista Escáner en la parte superior de la ventana.
|
 |
Seleccione su impresora en la lista Impresoras.
|
 |
Haga clic en el cuadro Tipo de origen, seleccione el tipo de documento que vaya a copiar y haga clic en Aceptar. Para más directrices, consulte la siguiente tabla.
|
|
Ajuste Tipo de origen
|
Tipo de documento
|
|
Documento Color (una página)
|
Documento a color de una página con texto o texto y gráficos, como un prospecto, por ejemplo.
|
|
Documento Blanco y Negro (una página)
|
Documento en blanco y negro de una página con texto o texto y gráficos, como una carta, por ejemplo.
|
|
Documento Color (varias páginas)
|
Documento a color de varias páginas con texto o texto y gráficos, como un folleto, por ejemplo.
|
|
Documento Blanco y Negro (varias páginas)
|
Documento en blanco y negro de varias páginas con texto o texto y gráficos, como una manual, por ejemplo.
|
|
Foto
|
Fotografías a color o en blanco y negro.
|
|
Negativo
|
Tira de negativo de película en color (sólo Perfection V100 Photo).
|
|
Positivo en Color
|
Diapositivas o tira de positivo de película en color (sólo Perfection V100 Photo).
|
 |
Haga clic en el cuadro Papel de salida, seleccione el tipo y el tamaño del papel cargado en la impresora y haga clic en Aceptar.
|
 |  |
Nota: |
 |  |
|
Si imprime en determinadas impresoras Epson, verá la ventana de ajustes de la impresora. Consulte la documentación de su impresora para más instrucciones sobre la selección de ajustes.
|
|
 |
Si desea aumentar o reducir la imagen mientras la copia, haga clic en el cuadro Tamaño copia, seleccione la ampliación/reducción y haga clic en Aceptar.
|
 |  |
Nota: |
 |  |
|
Si imprime con una impresora Epson que admite la impresión sin márgenes, puede seleccionar opciones de Márgenes o Sin márgenes.
|
|
 |
Si va a copiar una foto desvaída y desea recuperar los colores, haga clic en la casilla de verificación Restauración del color. Sólo está disponible si el Tipo de origen seleccionado es Foto, Negativo (sólo Perfection V100 Photo) o Positivo en Color (sólo Perfection V100 Photo).
|
 |
Si tiene que eliminar marcas de polvo mientras copia, haga clic en la casilla de verificación Retirar polvo. Sólo está disponible si el Tipo de origen seleccionado es Foto, Negativo (sólo Perfection V100 Photo) o Positivo en Color (sólo Perfection V100 Photo).
|
 |
Si está copiando un documento a color o en blanco y negro, puede mejorar la definición del texto y el dibujo lineal dejando seleccionada la casilla de verificación Mejora del texto. Sólo está disponible si el Tipo de origen seleccionado es una de las opciones de Documento.
|
 |
Si tiene que ajustar la claridad u oscuridad del original o ajustar el contraste entre ellas cuando copie, haga clic en el control deslizante situado bajo los ajustes de Brillo y/o Contraste. El contraste sólo se puede ajustar si el Tipo de origen seleccionado es Foto, Negativo (sólo Perfection V100 Photo) o Positivo en Color (sólo Perfection V100 Photo).
|
 |
Haga clic en la flecha del cuadro Número de copias para seleccionar el número de copias que desee.
|
 |
Cuando esté preparado/a para escanear e imprimir, haga clic en el botón Copiar.
|
 |  |
Nota: |
 |  |
|
Si desea previsualizar su escaneado antes de imprimir o seleccionar más ajustes de copiado, haga clic en el botón Personalizar copia de la parte inferior de la ventana. Haga clic en Ayuda en Copy Utility para acceder a instrucciones de uso de la función Personalizar copia.
|
|
|  |

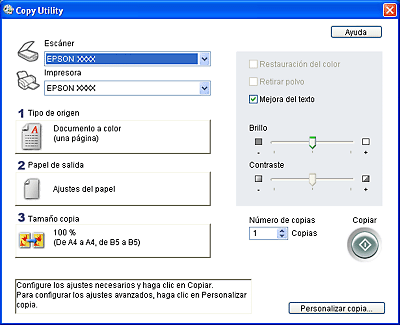





 del escáner.
del escáner.










