
Cómo
Cuando desee guardar la imagen escaneada sin editarla en la aplicación, inicie directamente EPSON Scan. Después de escanearlas, las imágenes se guardan automáticamente como archivos en la carpeta especificada en el cuadro de diálogo Ajustes de guardar archivo.
 | Abra el cuadro de diálogo Ajustes de guardar archivo. |
En Windows:
Haga clic en Inicio, señale EPSON Scan y seleccione EPSON Scan.
En Mac OS 8.6 hasta 9.x:
Seleccione EPSON Scan en el menú Apple.
En Mac OS X:
Haga clic en el icono EPSON Scan situado en la carpeta Aplicaciones.
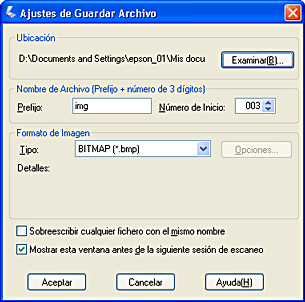
| Nota: |
|
 | Especifique dónde se van a guardar las imágenes escaneadas. Si desea cambiar la ubicación predeterminada, haga clic en Examinar (en Windows) o en Elegir (en Macintosh) y seleccione la carpeta deseada. |
 | Especifique un nombre de archivo con una cadena de caracteres alfanuméricos (el prefijo) y un número de 3 cifras (número inicial). |
Si desea cambiar el nombre del archivo, escriba una cadena de caracteres alfanuméricos en el Prefijo y seleccione el número inicial. El nombre de archivo es una combinación del prefijo y el número aquí especificados.
| Nota: |
|
|
|
 | Seleccione un formato de archivo. En la siguiente tabla, puede consultar los formatos de archivo. Según el formato de archivo seleccionado, el botón Opciones estará disponible y podrá configurar ajustes detallados para la imagen escaneada que se va a guardar. |
|
Formato |
Explicación |
|
Mapa de bits (*.BMP) (sólo en Windows) |
Formato de archivos de imágenes estándar utilizado en Windows. La mayoría de las aplicaciones de Windows, procesadores de textos incluidos, pueden leer y preparar imágenes en este formato. |
|
PICT (*.PCT) (sólo en Macintosh) |
Formato de archivos de imágenes estándar para Macintosh. Prácticamente todas las aplicaciones de software para Macintosh (procesadores de texto, por ejemplo) admiten el formato de archivo PICT. |
|
JPEG (*.JPG) |
Formato de archivo comprimido. Se puede seleccionar la calidad de la compresión. El formato JPEG admite un porcentaje de compresión relativamente alto. No obstante, cuanto mayor sea el porcentaje de compresión, menor será la calidad de la imagen. (Tenga en cuenta que los datos originales no se pueden recuperar.) Además, la calidad empeora cada vez que se guardan los datos. Si necesita modificar, retocar o realizar operaciones similares en la imagen, el formato TIFF es el más recomendable. |
|
TIFF (*.TIF) |
Formato de archivo creado para intercambiar datos entre muchas aplicaciones tales como programas de gráficos y de DTP. Si escanea imágenes en blanco y negro, puede especificar el tipo de compresión. |
|
TIFF múltiple (*.TIF) |
En este formato TIFF, se guardan varias páginas en el mismo archivo. Si utiliza el alimentador automático de documentos para escanear documentos, todos ellos se guardan en el mismo archivo. (En los otros formatos, cada documento se guarda en un archivo independiente.) Sin embargo, para abrir los archivos TIFF múltiple, necesita una aplicación compatible con este formato. |
|
PDF (*.PDF) |
Formato de documento independiente de la plataforma utilizada. Para utilizar documentos PDF, es necesario Adobe Acrobat® Reader® o Acrobat. Si utiliza el alimentador automático de documentos para escanear documentos, se guardan varias páginas en un solo archivo. |
 | Haga clic en Aceptar. |
EPSON Scan comenzará a escanear.
 | La imagen escaneada se guardará en la ubicación especificada. |
 Anterior |
 Siguiente |