 |
 |
|
||
 |
||||
Impresión de fotografías
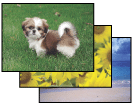
Preparación del archivo de impresión
Cuando se imprime una foto sin márgenes, se recorta parte de la imagen porque esta opción aumenta la imagen a un tamaño ligeramente mayor al del papel.
Tiene que adaptar el archivo de imagen al tamaño del papel. Si su aplicación tiene ajustes de márgenes, compruebe que están configurados a cero antes de imprimir.
Papel compatible con la impresión sin márgenes
Si desea imprimir fotos sin márgenes, consulte la siguiente tabla, pues algunos tipos de papel no admiten la impresión sin márgenes.
|
Epson Glossy Photo Paper (Papel fotográfico satinado Epson)
|
A4, 13 × 18 cm (5 × 7 pulg.), 10 × 15 cm (4 × 6 pulg.)
|
|
Epson Ultra Glossy Photo Paper (Papel fotográfico satinado extra Epson)
|
A4, 13 × 18 cm (5 × 7 pulg.), 10 × 15 cm (4 × 6 pulg.)
|
|
Epson Matte Paper-Heavyweight (Papel mate - alto gramaje Epson)
|
A4
|
|
Epson Premium Glossy Photo Paper (Papel fotográfico satinado Premium Epson)
|
A4, 13 × 18 cm (5 × 7 pulg.), 10 × 15 cm (4 × 6 pulg.), 16:9 grande (102 × 181 mm)
|
|
Epson Premium Semigloss Photo Paper (Papel fotográfico semibrillo Premium Epson)
|
A4, 10 × 15 cm (4 × 6 pulg.)
|
 Nota:
Nota:|
La impresión sin bordes tarda más que la impresión normal.
La calidad de la impresión puede ser menor en las zonas superior e inferior de la impresión, o bien esa zona puede quedar manchada cuando se imprima en papeles distintos a los mencionados. Imprima una hoja para comprobar la calidad antes de imprimir trabajos extensos.
|
Carga del papel
Consulte la siguiente sección para más detalles sobre la carga del papel.
Cuando utilice papeles especiales Epson, consulte la sección siguiente.
Impresión desde EPSON Easy Photo Print
La forma más sencilla y rápida de crear fotos de diversos tipos (por ejemplo: sin márgenes o con marcos o márgenes) es utilizar EPSON Easy Photo Print, incluido en el CD-ROM. EPSON Easy Photo Print también le permite retocar las fotos.
Inicio de EPSON Easy Photo Print
Consulte la siguiente sección para más detalles sobre cómo iniciar EPSON Easy Photo Print.
Impresión desde otras aplicaciones
Ajustes de la impresora en Windows
Siga estos pasos para configurar los ajustes de su impresora.
 |
Abra los ajustes de la impresora.
|
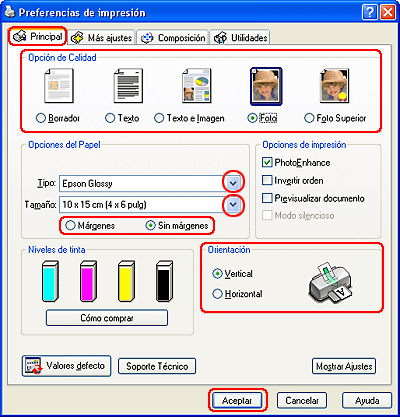
 |
Haga clic en la ficha Principal y, a continuación, seleccione uno de los ajustes Opción de Calidad siguientes:
|
Foto para obtener una buena calidad y velocidad.
Foto Superior para obtener la mejor calidad de impresión.
 |
Seleccione el ajuste Tipo adecuado.
|
 |
Seleccione Sin márgenes si desea imprimir las fotos sin márgenes.
|
Puede ajustar la cantidad de imagen que sobresaldrá de los bordes del papel con el control deslizante Expansión sin márgenes de la ventana Composición.
 |
Seleccione el ajuste Tamaño adecuado.
|
 |
Para cambiar la orientación de la impresión, seleccione Vertical (alto) u Horizontal (ancho).
|
 |
Haga clic en Aceptar para cerrar la ventana de los ajustes de la impresora.
|
Cuando haya terminado los pasos anteriores, haga una impresión de prueba y examine los resultados antes de imprimir todo el trabajo.
Ajustes de la impresora en Mac OS X
Siga estos pasos para configurar los ajustes de la impresora.
 |
Abra el cuadro de diálogo Ajustar Página.
|
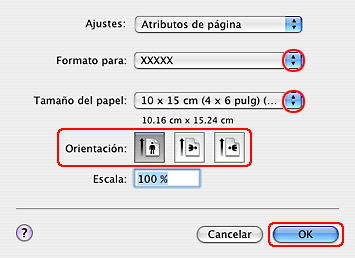
 |
Seleccione la impresora que esté utilizando como el ajuste Formato para.
|
 |
Seleccione el ajuste Tamaño Papel adecuado.
|
 Nota:
Nota:|
Si desea imprimir fotos sin márgenes, seleccione XXX (Alimentador de hojas-Sin márgenes).
|
 |
Seleccione los ajustes Orientación adecuados.
|
 |
Haga clic en OK para cerrar el cuadro de diálogo Ajustar Página.
|
 |
Abra el cuadro de diálogo Imprimir.
|
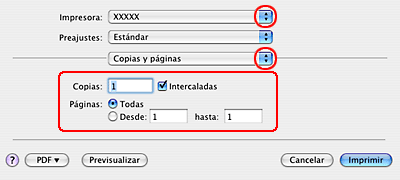
 |
Seleccione la impresora que esté utilizando como el ajuste Impresora. A continuación, configure los ajustes Copias y páginas.
|
 |
Seleccione Ajustes Impresión en el menú emergente.
|
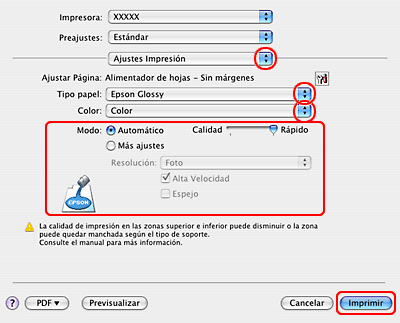
 |
Seleccione los ajustes Tipo papel, Color y Modo adecuados. Si desea más información sobre Ajustes Impresión, consulte la Ayuda on-line.
|
Cuando haya terminado los pasos anteriores, realice una impresión de prueba y examine los resultados antes de imprimir todo el trabajo.
 Nota:
Nota:|
Puede controlar hasta qué punto se imprimirá la imagen que sobresalga de los bordes del papel durante la impresión sin márgenes. Si desea más información, consulte la Ayuda on-line.
|
