 |
Impresión ajustada a la página
 Ajustes de la impresora en Windows Ajustes de la impresora en Windows
Puede imprimir con la función Ajustar a página cuando, por ejemplo, desee que un documento creado en A4 se imprima en papel de otro tamaño.
La impresión con Ajustar a página cambia el tamaño, automáticamente, de la página por el tamaño seleccionado. También puede cambiar el tamaño de la página de forma manual.
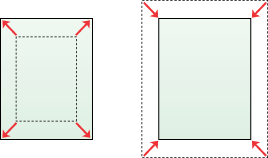
 |
Nota: |
 |
|
Esta función no está disponible para la impresión sin márgenes.
|
|
 |
Nota para los usuarios de Mac OS X: |
 |
|
Esta es una función estándar de Mac OS X 10.4. Para utilizar esta función, seleccione siempre un tamaño de papel estándar (A4, por ejemplo) como ajuste de Tamaño papel (Paper Size) y configure la Escala (Scale) adecuada a ese ajuste. No seleccione un tamaño de papel con una opción de ajuste de página (por ejemplo: Sheet Feeder - Borderless [Alimentador de hojas - Sin márgenes]). Esta función no está disponible en Mac OS X 10.3 o anteriores.
|
|
Ajustes de la impresora en Windows
 |
Abra los ajustes de la impresora.
|

 |
Haga clic en la ficha Principal y seleccione una de las siguientes opciones de calidad:
|
 |
Configure el ajuste de Tipo apropiado.
|
 |
Seleccione el tamaño de su papel en el ajuste Tamaño.
|
 |
Para cambiar la orientación de la impresión, seleccione Vertical u Horizontal.
|
 |
Haga clic en la ficha Composición y seleccione la casilla de verificación Reducir/Ampliar documento. Puede seleccionar los siguientes ajustes para cambiar el tamaño del documento.
|
|
Tamaño papel de salida
|
Aumenta o reduce proporcionalmente el tamaño del documento para que se adapte al tamaño del papel seleccionado en la lista Tamaño papel de salida.
|
|
Porcentaje
|
Permite reducir o ampliar, manualmente, una imagen. Haga clic en las flechas para seleccionar un porcentaje comprendido entre 10 y 400.
|

 |
Siga uno de estos pasos:
|
 |
Haga clic en Aceptar para cerrar la ventana de los ajustes de la impresora.
|
Cuando haya terminado los pasos anteriores, haga una impresión de prueba y examine los resultados antes de imprimir todo el trabajo.
|  |

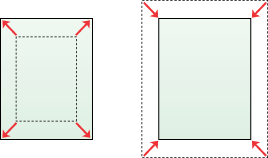





 Ajustes de la impresora en Windows
Ajustes de la impresora en Windows









 Principio
Principio