 |
 |
|
||
 |
||||
Previsualización y ajuste del área de escaneado
Selección de un modo de previsualización
Una vez seleccionados los ajustes básicos y la resolución, podrá previsualizar su imagen y seleccionar o ajustar el área de la imagen en la ventana Preview (Previsualización). Hay dos tipos de previsualización.
La previsualización Normal muestra la imagen (o imágenes) en su totalidad. Puede seleccionar el área de escaneado y ajustar la calidad de la imagen de forma manual.
La previsualización Thumbnail (Miniatura) muestra la imagen (o imágenes) en forma de miniatura. Epson Scan localiza automáticamente los extremos del área de escaneado, aplica los ajustes de exposición automática a la imagen (o imágenes) y permite girarlas si es preciso.
 Nota:
Nota:|
Algunos de los ajustes modificados después de previsualizar una imagen se restablecen si se cambia el modo de previsualización.
Dependiendo del tipo de documento y del modo de Epson Scan que utilice, quizás no pueda cambiar el tipo de previsualización.
Si se previsualiza una imagen (o imágenes) sin mostrar el diálogo Preview (Previsualización), la imagen (o imágenes) aparecerá(n) en el modo de previsualización predeterminado. Si se previsualiza mostrando el diálogo Preview (Previsualización), la imagen (o imágenes) aparecerá(n) en el modo utilizado justo antes de la previsualización.
Para ajustar el tamaño de la ventana Preview (Previsualización), haga clic en la esquina de dicha ventana y arrástrela.
Consulte la Ayuda para obtener más información sobre Epson Scan.
|
Creación de un marco
Un marco es una línea punteada móvil que aparece en los bordes de la imagen previsualizada para señalar el área de escaneado.
Para dibujar un marco, realice una de las acciones siguientes.
Para dibujar el marco de forma manual, coloque el puntero en la zona donde desee colocar la esquina del marco y haga clic. Arrastre la cruz por la imagen hasta la esquina contraria del área de escaneado deseada.
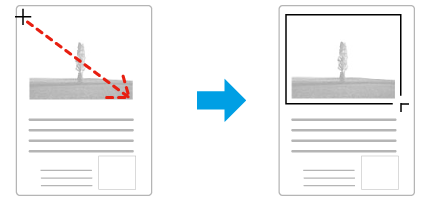
Para dibujar el marco de forma automática, haga clic en el icono de localización automática  . Este icono únicamente puede usarse cuando se tiene una previsualización normal y un solo documento en el cristal para documentos.
. Este icono únicamente puede usarse cuando se tiene una previsualización normal y un solo documento en el cristal para documentos.
 . Este icono únicamente puede usarse cuando se tiene una previsualización normal y un solo documento en el cristal para documentos.
. Este icono únicamente puede usarse cuando se tiene una previsualización normal y un solo documento en el cristal para documentos.Para dibujar un marco de un tamaño concreto, especifique un nuevo ancho y alto en el ajuste Document Size (Tamaño de Documento).
Para unos resultados y exposición de la imagen óptimos, asegúrese de que todos los lados del marco están dentro de la imagen previsualizada. No incluya en el marco ninguna zona de las que rodean la imagen previsualizada.
Ajuste de un marco
Puede mover el marco y ajustar su tamaño. Si está viendo una previsualización normal, podrá crear múltiples marcos (hasta 50) en cada imagen a fin de escanear diferentes áreas de la imagen como archivos de escaneado independientes.
 |
Para mover el marco, coloque el cursor dentro del marco. El puntero se convertirá en una mano. Haga clic en el marco y arrástrelo hasta el lugar deseado.
|
 |
Para cambiar el tamaño del marco, coloque el cursor sobre el extremo o la esquina del marco.
El puntero se convertirá en una flecha doble recta o inclinada. Haga clic en el extremo o esquina y arrástrelo hasta alcanzar el tamaño deseado.
|
 |
Para crear más marcos del mismo tamaño, haga clic en este icono.
|
 |
Para borrar un marco, haga clic dentro de él y luego en este icono.
|
 |
Para activar todos los marcos, haga clic en este icono.
|
 Nota:
Nota:|
Para limitar el movimiento del marco únicamente a la vertical u horizontal, mantenga pulsada la tecla Shift (Mayúsculas) mientras mueve el marco.
Para limitar el tamaño del marco únicamente a las proporciones actuales, mantenga pulsada la tecla Shift (Mayúsculas) mientras cambia el tamaño del marco.
Si dibuja varios marcos, asegúrese de hacer clic en All (Todas) en la ventana Preview (Previsualización) antes de escanear. De lo contrario, sólo se escaneará el área que hay dentro del último marco dibujado.
|
