 Funciones de ajuste de la imagen
Funciones de ajuste de la imagen
 |
 |
|
||
 |
||||
Problemas con las imágenes escaneadas
La calidad del escaneado no es satisfactoria
La calidad del escaneado puede mejorarse modificando los ajustes actuales o ajustando la imagen escaneada.
 Funciones de ajuste de la imagen
Funciones de ajuste de la imagen
 Funciones de ajuste de la imagen
Funciones de ajuste de la imagen
En la imagen escaneada aparece una imagen por detrás de la original
Si el original está impreso en papel fino, las imágenes de la otra cara pueden ser visibles para el producto y aparecer en la imagen escaneada. Pruebe a escanear el original con un papel blanco por detrás. Compruebe también que los ajustes de Document Type (Tipo Documento) y los de Image Type (Tipo Imagen) sean los correctos para su original.
Los caracteres están distorsionados o borrosos
En Office Mode (Modo Oficina) o Home Mode (Modo Fácil), seleccione la casilla de verificación Text Enhancement (Mejora del texto).
Ajuste la opción Threshold (Umbral).
Home Mode (Modo Fácil):
Seleccione Black & White (Blanco y negro) como ajuste de Image Type (Tipo Imagen), haga clic en el botón Brightness (Brillo) y, a continuación, pruebe a ajustar la opción Threshold (Umbral).
Office Mode (Modo Oficina):
Seleccione Black & White (Blanco y negro) como ajuste de Image Type (Tipo Imagen) y, a continuación, pruebe a ajustar la opción Threshold (Umbral).
Professional Mode (Modo Profesional):
Haga clic en el botón + (Windows) o (Mac OS X) situado junto a Image Type (Tipo Imagen), realice el ajuste correspondiente en Image Option (Opción Imagen) y, a continuación, pruebe a ajustar la opción Threshold (Umbral).
(Mac OS X) situado junto a Image Type (Tipo Imagen), realice el ajuste correspondiente en Image Option (Opción Imagen) y, a continuación, pruebe a ajustar la opción Threshold (Umbral).
Home Mode (Modo Fácil):
Seleccione Black & White (Blanco y negro) como ajuste de Image Type (Tipo Imagen), haga clic en el botón Brightness (Brillo) y, a continuación, pruebe a ajustar la opción Threshold (Umbral).
Office Mode (Modo Oficina):
Seleccione Black & White (Blanco y negro) como ajuste de Image Type (Tipo Imagen) y, a continuación, pruebe a ajustar la opción Threshold (Umbral).
Professional Mode (Modo Profesional):
Haga clic en el botón + (Windows) o
 (Mac OS X) situado junto a Image Type (Tipo Imagen), realice el ajuste correspondiente en Image Option (Opción Imagen) y, a continuación, pruebe a ajustar la opción Threshold (Umbral).
(Mac OS X) situado junto a Image Type (Tipo Imagen), realice el ajuste correspondiente en Image Option (Opción Imagen) y, a continuación, pruebe a ajustar la opción Threshold (Umbral).Aumente el ajuste de resolution.
No se reconocen los caracteres cuando se convierten a texto editable (OCR)
Coloque el documento de forma que quede recto sobre el cristal para documentos. Si el documento está torcido, es posible que no se reconozca correctamente.
En la imagen escaneada aparecen tramas arrugadas
Puede aparecer una trama arrugada o sombreada (conocida como moiré) en la imagen escaneada de un documento impreso.
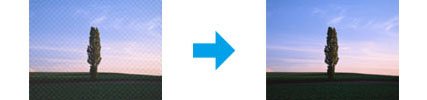
Gire el documento original.
Gire la imagen escaneada utilizando el software de aplicación tras el escaneado.
Seleccione la casilla de verificación Descreening (Destramado).
En Professional Mode (Modo Profesional), modifique el ajuste de resolución y escanee de nuevo.
En la imagen aparece un color irregular, manchas, puntos o líneas rectas
Puede ser necesario limpiar el interior del producto.
Para obtener información detallada, haga clic en la ficha Apéndice situada en la esquina superior derecha de la ventana Manual de usuario. A continuación, haga clic en Mantenimiento y Limpieza de la impresora.
Para obtener información detallada, haga clic en la ficha Apéndice situada en la esquina superior derecha de la ventana Manual de usuario. A continuación, haga clic en Mantenimiento y Limpieza de la impresora.
El área o la dirección de escaneado no es satisfactoria
Los bordes del documento original no se han escaneado
Si está escaneando en Full Auto Mode (Modo Automático) o si utiliza la previsualización de miniatura en Home Mode (Modo Fácil) o Professional Mode (Modo Profesional), separe el documento o la foto 6 mm (0,2 pulg.) respecto a los extremos horizontales y verticales del cristal para documentos a fin de evitar recortes.
Si está escaneando con una previsualización normal en Office Mode (Modo Oficina), Home Mode (Modo Fácil) o Professional Mode (Modo Profesional), separe el documento o la foto aproximadamente 3 mm (0,12 pulg.) respecto a los extremos horizontales y verticales del cristal para documentos a fin de evitar recortes.
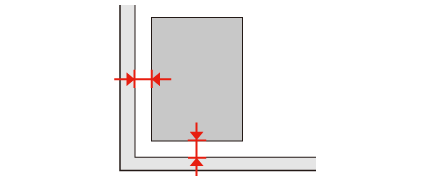
Se escanean varios documentos en un solo archivo
Deje una distancia mínima de 20 mm (0,8 pulgadas) entre un documento y otro en el cristal para documentos.
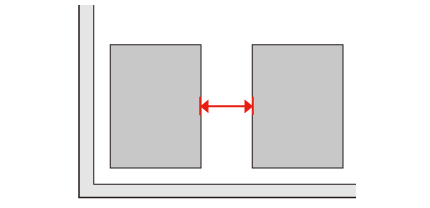
No es posible escanear el área deseada
Dependiendo del documento, es posible que no pueda escanear el área deseada. Utilice la previsualización normal en Office Mode (Modo Oficina), Home Mode (Modo Fácil) o Professional Mode (Modo Profesional) y cree marcos delimitando el área que desea escanear.
No es posible escanear en la dirección deseada
Haga clic en Configuration (Configuración), seleccione la ficha Preview (Previsualización) y desactive la casilla de verificación Auto Photo Orientation (Orientación Automática de Foto). A continuación, coloque los documentos correctamente.
