 |
 |
|
||
 |
||||
2-Sided Printing (Impresión a 2 caras)
Dispone de dos tipos de impresión por las 2 caras: estándar y folleto plegado.
 Nota:
Nota:|
Si queda poca tinta durante la 2-sided printing (Impresión a 2 caras) automática, se detendrá la impresión y tendrá que cambiar la tinta. Cuando termine el cambio de tinta, la impresora volverá a imprimir, pero quizá falten algunas partes de la impresión. En tal caso, vuelva a imprimir lo que falta.
|
 Nota para Mac OS X:
Nota para Mac OS X:|
Mac OS X admite únicamente la 2-sided printing (Impresión a 2 caras) automática normal.
|
La 2-sided printing (Impresión a 2 caras) normal le permite imprimir por las dos caras de una hoja.
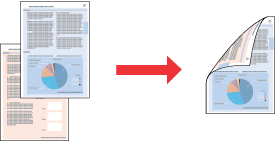
Elija entre la impresión automática y la manual. En la impresión manual, primero se imprimen las páginas pares. Después de impresas, estas hojas se pueden volver a cargar para imprimir las páginas impares en el reverso.
La 2-sided printing (Impresión a 2 caras) de folleto plegado le permite crear folletos que sólo se doblan una vez.
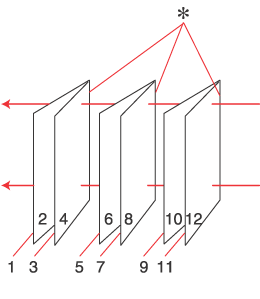 |
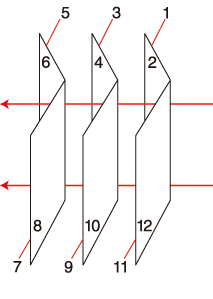 |
|
Encuadernación lateral
|
Encuadernación central
|
 : Posición encuadernado
: Posición encuadernadoElija entre la impresión automática y la manual. En la impresión manual, se imprimen primero las páginas que aparecerán en el interior (después de doblar la hoja). Después de volver a cargar el papel en la impresora, podrá imprimir las páginas que aparecerán en el exterior del folleto.
Después, se pliegan las páginas resultantes y se encuadernan para formar un folleto.
La 2-sided printing (Impresión a 2 caras) sólo se puede realizar con papeles de los siguientes tipos y tamaños.
|
Papel
|
Tamaño
|
|
Papel normal
|
Legal*, Carta, A4, B5, A5*, A6*
|
|
Epson Bright White Ink Jet Paper (Papel especial blanco brillante)
|
A4
|
* Sólo 2-sided printing (Impresión a 2 caras) manual.
 Nota:
Nota:|
Esta función no está disponible para la impresión sin márgenes.
Utilice únicamente los papeles adecuados para la 2-sided printing (Impresión a 2 caras). De lo contrario, la calidad de la impresión podría empeorar.
Según el papel y la cantidad de tinta utilizados para imprimir textos e imágenes, puede ser que la tinta traspase el papel y se vea por la otra cara.
La superficie del papel podría mancharse durante la 2-sided printing (Impresión a 2 caras).
La 2-sided printing (Impresión a 2 caras) manual quizá no esté disponible si se accede a la impresora a través de una red, o si la impresora es de uso compartido.
La capacidad de carga varía durante la 2-sided printing (Impresión a 2 caras).
 Consulte Seleccionar la cassette adecuada y su capacidad de carga Consulte Seleccionar la cassette adecuada y su capacidad de carga
|
Ajustes de la impresora en Windows
 Nota:
Nota:|
Las capturas de pantalla de esta sección varían según el modelo.
|
 |
Configure los ajustes básicos.
|
 |
Seleccione la casilla 2-Sided Printing (Impresión a 2 caras).
|
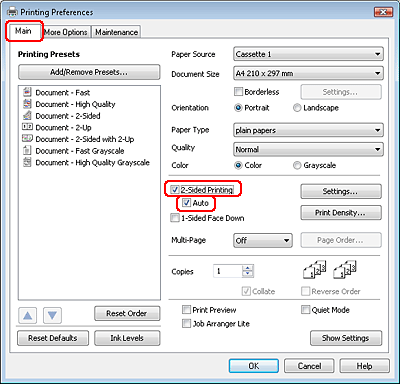
 Nota:
Nota:|
Cuando utilice la impresión automática, confirme que esté activada la casilla Auto.
|
 |
Haga clic en Settings (Ajustes) para abrir la ventana 2-Sided Printing Settings (Ajustes de la impresión dúplex).
|
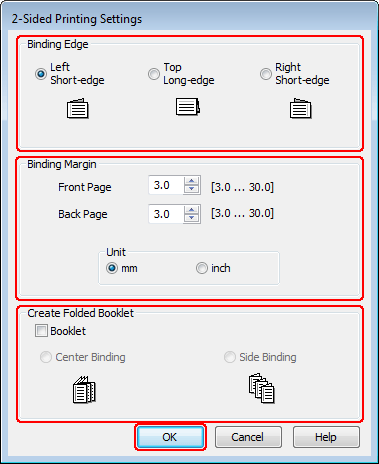
 |
Si desea imprimir folletos plegados con la opción 2-sided printing (Impresión a 2 caras), seleccione la casilla Booklet (Folleto) y elija entre Center Binding (Encuadernación central) y Side Binding (Encuadernación lateral).
|
 Nota:
Nota:|
Center Binding (Encuadernación central) no está disponible para impresiones manuales.
|
 |
Seleccione por qué borde se va a plegar el papel.
|
 Nota:
Nota:|
Algunos ajustes no estarán disponibles si ha seleccionado Booklet (Folleto).
|
 |
En el ajuste Unit (Unidades), elija entre mm y inch (pulgadas). Después, especifique la anchura del margen de encuadernación.
|
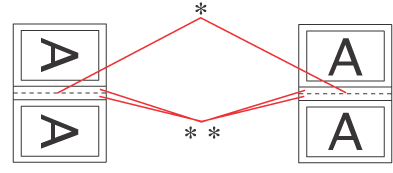 |
|
|
Portrait (Vertical)
|
Landscape (Horizontal)
|
* : Línea de plegado
** : Margen
Cuando se imprimen folletos plegados con la impresión por las 2 caras, aparecerá un margen con el ancho especificado a ambos lados del pliegue. Por ejemplo: si se especifica un margen de 10 mm, se obtendrá un margen de 20 mm (se dejará un margen de 10 mm a cada lado del pliegue).
 Nota:
Nota:|
El margen de encuadernación real puede diferir de los ajustes especificados según la aplicación que utilice. Antes de imprimir todo el trabajo, pruebe con algunas hojas para ver los resultados reales.
|
 |
Haga clic en OK (Aceptar) para volver a la ventana Main (Principal).
|
 |
Haga clic en el botón Print Density (Densidad impresión) para abrir la ventana Print Density Adjustment (Ajuste de la densidad de impresión).
|
 Nota:
Nota:|
Este botón no está disponible en las impresiones manuales.
|
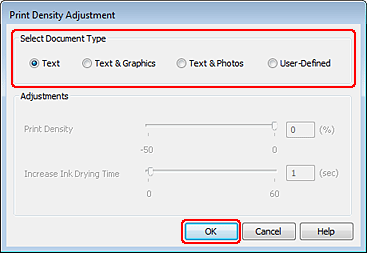
 |
Seleccione uno de los ajustes de Select Document Type (Seleccione el tipo de documento.). Este ajustará, automáticamente, la Print Density (Densidad impresión) y el Increase Ink Drying Time (Tiempo de secado de tinta aumentado).
|
 Nota:
Nota:|
Si va a imprimir datos de alta densidad, como fotos o gráficos, le recomendamos que configure los ajustes manualmente.
|
 |
Haga clic en OK (Aceptar) para volver a la ventana Main (Principal).
|
 |
Confirme que todos los ajustes sean correctos y haga clic en OK (Aceptar) para cerrar la ventana de ajustes de la impresora.
|
Cuando haya terminado los pasos anteriores, realice una impresión de prueba y examine los resultados antes de imprimir un trabajo completo.
 Nota:
Nota:|
Si imprime manualmente, cuando termine de imprimir los anversos de las hojas aparecerán las instrucciones para imprimir los reversos. Siga las instrucciones de la pantalla para volver a colocar el papel.
|
Ajustes de la impresora en Mac OS X 10.5 o 10.6
 |
Configure los ajustes básicos.
|
 |
En el menú emergente, seleccione Output Settings (Ajustes de salida).
|
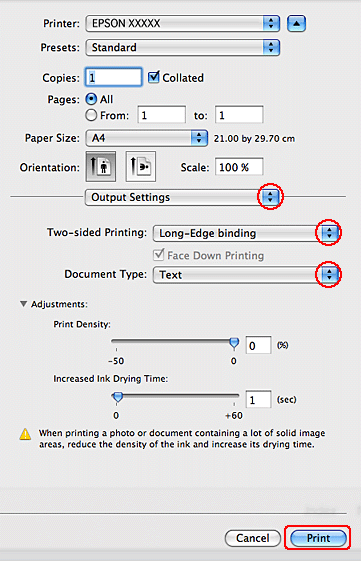
 |
Seleccione Long-Edge binding (Encuadernación borde largo) o Short-Edge binding (Encuadernación borde corto) en la Two-sided Printing (Impresión a 2 caras).
|
 |
Seleccione uno de los ajustes de Document Type (Tipo de documento). Este ajustará, automáticamente, la Print Density (Densidad impresión) y el Increased Ink Drying Time (Tiempo de secado de tinta aumentado).
|
 Nota:
Nota:|
Si va a imprimir datos de alta densidad, como fotos o gráficos, le recomendamos que configure los ajustes manualmente.
|
 |
Para empezar a imprimir, haga clic en Print (Imprimir).
|
Ajustes de la impresora para Mac OS X 10.4
 |
Configure los ajustes básicos.
|
 |
En el menú emergente, seleccione Output Settings (Ajustes de salida).
|
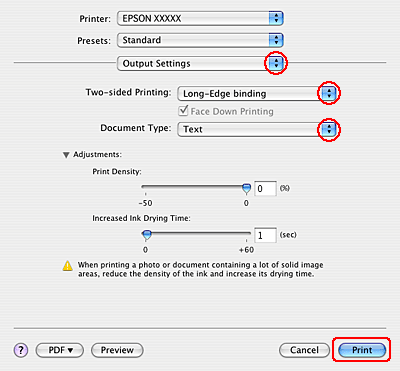
 |
Seleccione Long-Edge binding (Encuadernación borde largo) o Short-Edge binding (Encuadernación borde corto) en la Two-sided Printing (Impresión a 2 caras).
|
 |
Seleccione uno de los ajustes de Document Type (Tipo de documento). Este ajustará, automáticamente, la Print Density (Densidad impresión) y el Increased Ink Drying Time (Tiempo de secado de tinta aumentado).
|
 Nota:
Nota:|
Si va a imprimir datos de alta densidad, como fotos o gráficos, le recomendamos que configure los ajustes manualmente.
|
 |
Ponga papel en la cassette y haga clic en Print (Imprimir).
|
