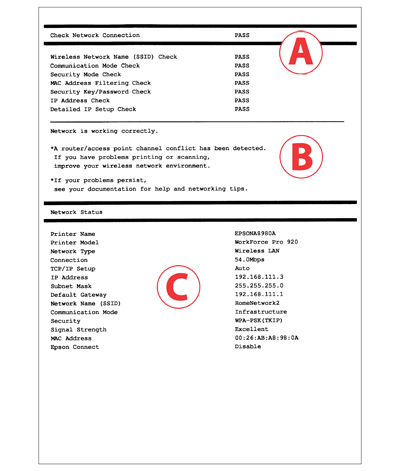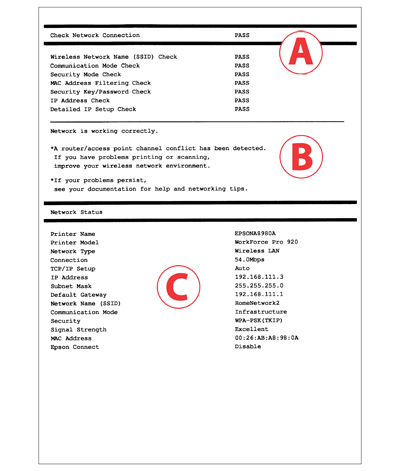Troubleshooting for
Network Connection Report
Wi-Fi Connection
How to solve your network status or connection problems
- View the Network Connection Report that you printed out. Check items in A (Check Network Connection) for which the status shows FAIL.
- In the Check Items list, click the items that show a FAIL status to display the solutions.
- Check the message displayed in B and look for the same message listed under each Check Item. Then follow the solutions.
For messages with an * in B, see "About your network environment" for more information.
Check Items
Click the items below to go to the messages and solutions.
Messages and solutions for the check items
1. Wireless Network Name (SSID) Check
| No. |
Messages |
Solutions |
| 1 |
No wireless network names (SSID) found. Confirm that the router/access point is turned on and the wireless network (SSID) is set up correctly. Contact your network administrator for assistance. |
- Check that the access point is turned on. If it is turned off, turn it on and then perform network setup again.
- Place your printer close to the access point.
- If you have manually entered the wireless network name (SSID), confirm whether or not your wireless network name (SSID) is correct. If it is incorrect, enter it again. Your wireless network name (SSID) is displayed in C (Network Status) under Network Name (SSID).
- If you have set up the network using WPS, check whether or not your access point supports WPS.
- If you want to set up an Ad Hoc connection, you need to set up Ad Hoc for your PC first. Perform Ad Hoc setup for your PC, and then perform network setup for your printer again.
|
| 2 |
No wireless network names (SSID) found. Confirm that the wireless network name (SSID) of the PC you wish to connect is set up correctly. Contact your network administrator for assistance. |
- Check that the PC you want to connect to is turned on. If it is turned off, turn it on and perform network setup for your printer again.
- Place your printer close to the PC you want to connect to.
|
The messages above are displayed when the selected or entered wireless network name (SSID) is not found during network setup.
SSID is the name of your Wi-Fi network. If you are using an access point, then your network already had a name when the access point was set up.
If you want to connect your printer and the PC directly without an access point (Ad Hoc connection), you need to setup an Ad Hoc network for your PC. In this case, you need to create an SSID on your PC.
If you do not know your SSID, we recommend that you contact the person or company that set up your network.
Also, you need to place your printer close to the access point (or PC) during setup so that the printer receives a clear signal from the access point or PC.
2. Communication Mode Check
| No. |
Messages |
Solutions |
| 3 |
Wi-Fi communication mode (IEEE802.11*) does not match the current setting of the printer. Set the same communication mode to the printer, router/access point, and PC. Contact your network administrator for assistance.
*Display varies according to your location. |
- Check that the Wi-Fi communication mode set for your access point matches the one supported by your printer.
|
This message is displayed when the Wi-Fi communication mode set for the access point and the PC is not supported by the printer.
3. Security Mode Check
| No. |
Messages |
Solutions |
| 4 |
Security mode (e.g. WEP, WPA) does not match the current setting of the printer. Confirm security mode. Contact your network administrator for assistance. |
Confirm that the access point is using one of the following security modes. If it is not, perform network setup again and change it to a supported security mode.
- WEP-64bit (40bit)
- WEP-128bit (104bit)
- WPA PSK (TKIP)
- WPA2 PSK (TKIP)
- WPA PSK (AES)
- WPA2 PSK (AES)
- WPA (TKIP/AES)
- WPA2 (TKIP/AES)
|
This message is displayed when the security modes set for the network devices are not supported by the printer or do not match the printer's security mode.
There are different types of security set for network devices depending on their strength or encryption method.
Supported security modes may differ according to the network device. To allow communication, the same security mode has to be set between the network device and the printer.
4. MAC Address Filtering Check
| No. |
Messages |
Solutions |
| 5 |
MAC address of your printer may be filtered. Check whether your router/access point has restrictions such as MAC address filtering.
See the documentation of the router/access point or contact your network administrator for assistance. |
- See the instruction manual that came with your access point for more information on the MAC address filtering function. If the filtering function is enabled, register your printer's MAC address to prevent your printer from being filtered.
- If you have used the WEP security mode for your access point to enable Shared authentication, confirm that both authentication key and index are correct.
|
This message is displayed when MAC address filtering is enabled and the printer's MAC address has not been registered to the access point.
The MAC address is an identification number used to identify individual network devices.
An access point has a function that lets it allow or deny a device access to the network based on its MAC address.
If this function is enabled, only network devices with registered MAC addresses can connect to the network.
5. Security Key/Password Check
| No. |
Messages |
Solutions |
| 6 |
Entered security key/password does not match the one set for your router/access point. Confirm security key/password. Contact your network administrator for assistance. |
The security key set for the access point and the entered security key do not match. Set up your network again using the correct security key. The security key is case sensitive. |
This message is displayed when the entered security key and the key set for your access point do not match.
The security key (password) is necessary to connect to the network.
The security key is case sensitive. If the entered key does not completely match the registered key, connection fails.
6. IP Address Check
| No. |
Messages |
Solutions |
| 7 |
Incorrect IP address is assigned to the printer. Confirm IP address setup of the network device (hub, router, or access point). Contact your network administrator for assistance.
|
- Check whether or not the DHCP function for the access point is enabled. If it is disabled, change it to enabled.
- If you have set the IP address manually, the IP address is outside the supported range (invalid). Enter the correct IP address.
|
7. Detailed IP Setup Check
| No. |
Messages |
Solutions |
| 8 |
Confirm the connection and network setup of the PC or other device.
Connection using the EpsonNet Setup is available.
Contact your network administrator for assistance.
| - Check the following:
- Check that the power is on for devices, such as the PC, that want to use the printer.
- Check that devices that want to use the printer, such as the PC, are on the same network.
- If you have checked the above points, perform network setup using EpsonNet Setup.
|
| 9 |
Confirm IP address, subnet mask, and default gateway setup.
Connection using the EpsonNet Setup is available.
Contact your network administrator for assistance.
| - Check the following:
- Other devices on the network are turned on
- The network address set manually for the printer is correct
- The network address for the printer is the same as the one for other devices
- If the network address is incorrect, set the correct address using the printer's LCD panel.
If you cannot change the settings using your printer, make settings using EpsonNet Setup.
Your current IP address, subnet mask, and default gateway are displayed in C (Network Status).
|
| 10 |
Setup is incomplete. Confirm default gateway setup.
Connection using the EpsonNet Setup is available.
Contact your network administrator for assistance.
| - Check the following:
- The default gateway address set manually for the printer is correct
- The device specified as a default gateway is turned on
- If the default gateway address is incorrect, set the correct address using the printer's LCD panel.
If you cannot change the settings using your printer, make settings using EpsonNet Setup.
Your current default gateway address is displayed in C (Network Status) under Default Gateway.
|
| 11 |
Confirm the following:
-Entered security key/password is correct
-Index of the security key/password is set to the first number
-IP address, subnet mask, or default gateway setup is correct
Contact your network administrator for assistance.
| - Check the following:
- Other devices on the network are turned on
- The network address set manually for the printer is correct
- The network address for the printer is the same as the one for other devices
- If you have checked all of the above points, try the following:
- Start EpsonNet Setup on the PC that is using the same network as the printer.
If your printer is listed in the printer list, set the IP address for the printer on the IP address setup screen. If your printer is not listed, the security key may be incorrect. Perform network setup using the printer's LCD panel and enter the correct security key.
- You can register multiple security keys for the access point in WEP security mode. If multiple keys are registered, check if you have entered the first key registered.
|
| 12 |
Confirm the following:
-Entered security key/password is correct
-Index of the security key/password is set to the first number
-Connection and network setup of the PC or other device is correct
Contact your network administrator for assistance.
| - Check the following:
- Network devices such as the modem, hub, and router are turned on
- The IP address for network devices other than the printer is set manually (If the IP address for the printer is assigned automatically but other network devices manually, the printer's network may differ from other network devices)
- If you have checked all of the above points, try the following:
- Start EpsonNet Setup on the PC that is using the same network as the printer.
If your printer is listed in the printer list, set the IP address for the printer on the IP address setup screen. If your printer is not listed, the security key may be incorrect. Perform network setup using the printer's LCD panel and enter the correct security key.
- You can register multiple security keys for the access point in WEP security mode. If multiple keys are registered, check if you have entered the first key registered.
|
Check the printer's IP address and check whether or not the network printer can access other devices on the network. In some cases, the error cannot be specified. We recommend performing network setup using EpsonNet Setup.
About network addresses:
The IP address not only indicates the devices connected to the network such as PC, hub, and router but also the network range they belong to. Devices on the same network can communicate with each other. If you wish to communicate with devices on a different network, a router is required. An IP address consists of two parts. The first part is called the "network address" and indicates the network range. The second part is called the "host address" and indicates the network device. The line between the network address and the host address differs according to the scale (class) of the network. However you can define the line between the network address and the host address using the subnet mask.
If you are using your printer on a home network, set the printer's IP address setting to "Auto" when using the access point's DHCP function. If you want to use "Manual" to set the printer's IP address, see the following to set the IP address and subnet mask.
- Check the IP address for the router (or access point) connected to your PC. For details, see the instruction manual for the router (or access point).
- All IP addresses are written in segments of four numerical values (for IPv4). In the final segment, set a unique numerical value within a range of 1 to 254. (When the router is a DHCP server or when there is another DHCP server in the home network, set a value that does not conflict with the IP address allocated by the DHCP server.)
Setting example:
IP address for the router (or access point): 192.168.1.
1
Example setting on the printer: 192.168.1.
3
If you are using your printer in a small-scale network,
255.255.255.0 is set for all network devices for the subnet mask. Also, the gateway uses the same value as the IP address for the access point.
About the network environment
As well as the network status/connection check report, the following messages are displayed to let you know what other factors in your network environment need to be improved.
| Messages |
Solutions |
| *Signal strength is low. If you have problems printing or scanning, improve your wireless network environment. |
Due to low signal strength, printing speed may be slow or printing may be interrupted.
Perform the following to improve the environment:
- Place the printer close to the access point
- Remove any obstacles between the access point and the printer.
|
| *A router/access point channel conflict has been detected. If you have problems printing or scanning, improve your wireless network environment. |
Signal interference can be caused by other wireless networks being used in nearby rooms or buildings. Placing the printer close to the access point may improve the environment. |
| *Signal strength is low. A router/access point channel conflict has been detected. If you have problems printing or scanning, improve your wireless network environment. |
Due to low signal strength, printing speed may be slow or printing may be interrupted. Signal interference can be caused by other wireless networks being used in nearby rooms or buildings.
Perform the following to improve the environment:
- Place the printer close to the access point
- Remove any obstacles between the access point and the printer.
|
| *Multiple network names (SSID) that match your entered network name (SSID) have been detected. Confirm network name (SSID). |
You are connecting to a different access point.
Try the following:
Change the SSID for the access point you want to connect to, and then perform network setup for your printer again.
|