Troubleshooting for a network interface
Problem overview:
If you want to connect the printer and your computer via a network, your computer needs to be connected to the network in advance. If there is no network interface connected to the local area network (Wi-Fi or Ethernet) on your computer, the “An interface error occurred.” screen is displayed. Follow the steps below to solve the problem.
Step 1
Check your computer network environment.
First, follow the steps below to check your computer's network status.
Windows
 |
For Windows 7/Vista: Select Start > Control Panel > View network status and tasks.
For Windows XP: Select start > Control Panel > Network and Internet Connections. |
 |
For Windows 7/Vista: Click Change adapter settings (for 7) or Manage network connections (for Vista).
For Windows XP: Click Network Connections. |
 |
Make sure that a network connection icon is displayed.
|
 |
Using the table below, check the network connection icon and continue with the appropriate solution.
|
|
7/Vista
|
XP
|
Solution Type
|
||
|
Icon
|
Text
|
Icon
|
Text
|
|
 |
Wireless Network Connection
|
 |
Wireless Network Connection
|
A |
 |
Wireless Network Connection
|  |
Wireless Network Connection
|
B |
 |
Local Area Connection
|
 |
Local Area Connection
|
C |
 |
Local Area Connection
|
 |
Local Area Connection
|
D |
|
No Icons
|
No Icons
|
E |
||
Mac OS X
 |
Select System Preferences from the Apple Menu.
|
 |
Click the Network icon.
|
 |
Make sure that the AirPort or Ethernet icon is displayed.
|
 |
Search for your network icon and move on to the appropriate solution type.
|
|
Icon
|
Text
|
Solution Type
|
 |
AirPort
|
A |
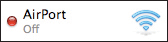 |
AirPort
|
B |
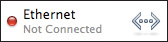 |
Ethernet
|
C |
|
No Icons
|
E |
|
Step 2
Perform the appropriate solution.
|
Solution Type
|
Status
|
Solutions
|
A |
The computer has the hardware for making Wi-Fi network connections and it is enabled, but it is not connected to the network.
For Windows: The computer has the hardware for making Wi-Fi network connections, but it is not enabled using the button or switch on the computer. |
・ If a Wi-Fi network has already been set up using an access point, check that network devices such as a router or access point are turned on. After turning on the network devices, you need to wait a few minutes before the network operates correctly.
・ If you have not set up a Wi-Fi network using an access point, you can connect the printer and your computer wirelessly using Ad Hoc mode. You can also use Wi-Fi Direct Simple AP mode if your printer has a Wi-Fi Direct function. For more details on making an Ad Hoc mode connection or a Simple AP mode connection, see “Ad Hoc setup on the computer” (Ad Hoc mode) or “Wi-Fi Direct” (Simple AP mode) in the Network Guide.
・ For Windows: Enable the network interface. After enabling the network interface, you need to wait a few minutes before the network operates correctly.
|
B |
The computer has the hardware for making Wi-Fi network connections, but it is not enabled.
|
・ Activate the network status. After activating the network status, you need to wait a few minutes before the network operates correctly.
|
C |
The computer has the hardware for making Ethernet network connections, but it is not connected to the network.
|
・ If an Ethernet network has already been set up, check that the router or hub is turned on.
・ Check that the LAN cable is correctly connected to the router, hub, and computer.
|
D |
The computer has the hardware for making Ethernet network connections, but it is not enabled.
|
・ Activate the network status. After activating the network status, you need to wait a few minutes before the network operates correctly.
|
E |
The hardware for Wi-Fi or Ethernet connections does not exist or cannot be recognized.
|
・ If a network interface is attached to or built-in to the computer, make sure that the device is operating.
・ If a network interface is not attached to or built-in to the computer, you cannot use the printer via a network.
Select “USB Wired connection” and connect the printer and your computer via a USB cable.
If you want to use the printer via a Wi-Fi or Ethernet network, first set up a network for your computer, and then change the connection to network. (See the Network Guide for details.)
|
If you do not know how to setup your computer or network interface, see your computer or network interface documentations.
Step 3
Check your network connection icon again.
If one of the following network connection icons is displayed, you can now connect the printer and your computer via a network.
|
Network
|
Windows 7/Vista
|
Windows XP
|
Macintosh
|
|
Wi-Fi
 |
 |
 |
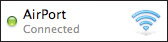 |
|
Ethernet
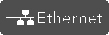 |
 |
 |
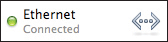 |
If your computer is connected directly to the Internet via a 3G network, and so on, without a router (or an access point) and there is another network interface available, you can connect the printer and your computer wirelessly using Ad Hoc mode. You can also use Wi-Fi Direct Simple AP mode if your printer has a Wi-Fi Direct function.
However, there are restrictions and notices that you need to be aware of.
For more details on making an Ad Hoc mode connection or a Simple AP mode connection, see “Ad Hoc setup on the computer” (Ad Hoc mode) or “Wi-Fi Direct” (Simple AP mode) in the Network Guide.
