 |
 |
|
||
 |
||||
Selecting File Save Settings
When you see the File Save Settings window, you can select the location, name, and format of the scanned image file.
 |
Full Auto Mode: Click Customize, then click File Save Settings.
|
Office Mode, Home Mode, or Professional Mode: Click the  File Save Settings icon to the right of the Scan button.
File Save Settings icon to the right of the Scan button.
 File Save Settings icon to the right of the Scan button.
File Save Settings icon to the right of the Scan button.The File Save Settings window appears.
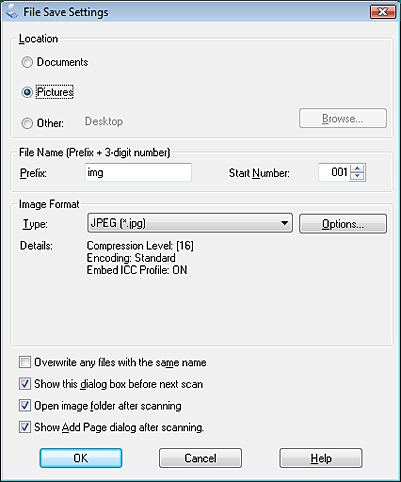
 Note:
Note:|
If you start Epson Scan from a TWAIN-compliant program, such as Adobe Photoshop Elements, the File Save Settings button or
 File Save Settings icon does not appear. File Save Settings icon does not appear. |
 |
In the File Save Settings window, specify the file folder in which you want to save your scanned image.
Click the Documents or Pictures radio button, or the My Documents or My Pictures radio button. If you want to select another folder, click the Other radio button, then click Browse (Windows) or Choose (Mac OS X) and select the folder. If you want to save your image on the desktop, simply click the Other radio button. |
 |
Specify a file name prefix with an alphanumeric character string. A 3-digit number is automatically added to the file name, but you can change the Start Number if you like. If you are scanning multiple images at once, each image will receive a different 3-digit number.
|
 Note:
Note:|
The following characters cannot be used in the prefix.
Windows: \, /, :, _, *, ?, ", <, >, │ Mac OS X: : |
 |
Click the arrow to open the Type list and select a file format as described in the following table. Depending on the format, the Options button may be available for making detailed settings.
|
|
Format (File Extension)
|
Description
|
|
BITMAP (*.bmp) (Windows only)
|
A standard image file format for Windows. Most Windows programs, including word processing programs, can read and prepare images in this format.
|
|
JPEG (*.jpg)
|
A compressed file format in which the Compression Level can be selected. The JPEG format lets you highly compress image data. However, the higher the compression, the lower the image quality. Any lost image quality data cannot be restored, and the quality deteriorates each time the data is saved. The TIFF format is recommended when modification and retouching are required.
|
|
Multi-TIFF (*.tif)
|
A TIFF format where multiple pages are saved to the same file. You can also edit the scanned images before saving them. See Epson Scan Help for details. To open Multi-TIFF files, you need a program that supports it.
|
|
PDF (*.pdf)
|
A document format that can be read on both Windows and Macintosh systems (platform independent). To use PDF documents in Windows, you need Adobe Reader or Acrobat. Multi-page documents can be saved as one PDF file. When you save color or grayscale images in PDF, you can select a Compression Level.
|
|
PICT (*.pct) (Macintosh only)
|
A standard image file format for Macintosh. Most Macintosh programs, including word processing programs, can read and prepare images in this format.
|
|
PRINT Image Matching II JPEG (*jpg) or TIFF (*.tif)
|
A file format that includes PRINT Image Matching II data for enhanced quality and a wider color range. Print Image Matching II compatible printers can then print this data for brilliant, true-to-life results. (PRINT Image Matching data does not affect the way the image displays on the screen.) Available in JPEG or TIFF format.
|
|
TIFF (*.tif)
|
A file format created for exchanging data between many programs, such as graphic and DTP software. When scanning black & white images, you can specify the Compression type.
|
 |
The check boxes at the bottom of the window give you these options.
|
Overwrite any files with the same name
Select this option if you want to reuse the selected file name and location and overwrite previous files with the same names.
Select this option if you want to reuse the selected file name and location and overwrite previous files with the same names.
Show this dialog box before next scan (Office Mode, Home Mode, or Professional Mode only)
Select this option if you want the File Save Settings window to appear automatically before you scan. If you deselect it, you must click the File Save Settings icon to open the window before clicking the Scan button.
File Save Settings icon to open the window before clicking the Scan button.
Select this option if you want the File Save Settings window to appear automatically before you scan. If you deselect it, you must click the
 File Save Settings icon to open the window before clicking the Scan button.
File Save Settings icon to open the window before clicking the Scan button.
Open image folder after scanning
Select this option if you want Windows Explorer or the Macintosh Finder to automatically open the folder where your scanned image file is saved when Epson Scan finishes scanning.
Select this option if you want Windows Explorer or the Macintosh Finder to automatically open the folder where your scanned image file is saved when Epson Scan finishes scanning.
Show Add Page dialog after scanning
Select this option if you want the Add Page Confirmation window to appear automatically after each scan in PDF or multi-Tiff. The Add Page Confirmation window includes the Add page, Edit page, and Save File buttons.
Select this option if you want the Add Page Confirmation window to appear automatically after each scan in PDF or multi-Tiff. The Add Page Confirmation window includes the Add page, Edit page, and Save File buttons.
 |
Click OK.
|