 |
 |
|
||
 |
||||
Assigning a Program to a Scanner Button
Each scanner button opens a pre-selected program when you press it. The default programs they open and the default actions they perform are described in the table below.
|
Button
|
Default action
|
 Start Start |
Epson Scan starts.
|
 Copy Copy |
Epson Copy Utility starts.
|
 E-mail E-mail |
Epson Scan automatically scans, then the Send File Via E-mail window appears.
|
 PDF PDF |
The Scan to PDF window appears.
|
Assigning a Project Program in Epson Event Manager to a Scanner Button
You can assign any of the scanner buttons to open a program in the Epson Event Manager to make scanning your projects even quicker.
 |
Do one of the following to start Epson Event Manager:
|
Windows: Select the start button or Start > Programs or All Programs > Epson Software > Event Manager.
Mac OS X: Select Applications > Epson Software, and double-click the Launch Event Manager icon.
You see the Button Settings tab in Epson Event Manager.
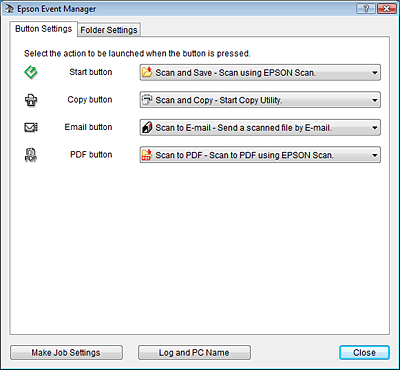
 |
Click the arrow in the list next to the button name, then select the action you want to assign.
|
 |
Click Close to close the Epson Event Manager window.
|
Now whenever you press the button you assigned, the action you selected opens.
 Note:
Note:|
If you need help using Epson Event Manager, do one of the following.
For Windows: Click the  icon in the upper right corner of the screen. icon in the upper right corner of the screen.For Mac OS X: Click Help, then Epson Event Manager Help |
Assigning a Program With Windows Vista
 |
Click the start button and select Control Panel.
|
 |
Click Hardware and Sound, then Scanners and Cameras.
|
 |
Click your scanner’s icon and select Properties.
|
 |
Click Continue in the User Account Control window.
|
 |
Click the Events tab.
|

 |
In the Select an event list, make sure Start Button is selected.
|
 |
In the Start this program list, choose the program you want to assign. Only compatible programs appear in the list.
|
 Note:
Note:|
If you want to be given a choice of programs whenever you press the
 Start button, click the Prompt for which program to run radio button instead. If you want to disable the button from opening a program, click the Take no action radio button instead. Start button, click the Prompt for which program to run radio button instead. If you want to disable the button from opening a program, click the Take no action radio button instead. |
 |
Click OK.
|
Assigning a Program With Windows XP
 |
Click Start > Control Panel > Printers and Other Hardware > Scanners and Cameras.
|
 |
Right-click your scanner’s icon and select Properties.
|
 |
Click the Events tab.
|

 |
In the Select an event list, make sure Start Button is selected.
|
 |
In the Start this program list, choose the program you want to assign. Only compatible programs appear in the list.
|
 Note:
Note:|
If you want to be given a choice of programs whenever you press the
 Start button, click the Prompt for which program to run radio button instead. If you want to disable the button from opening a program, click the Take no action radio button instead. Start button, click the Prompt for which program to run radio button instead. If you want to disable the button from opening a program, click the Take no action radio button instead. |
 |
Click Apply, then click OK.
|
Assigning a Program With Windows 2000
 |
Click Start > Settings > Control Panel.
|
 |
Double-click the Scanners and Cameras icon.
|
 |
Select your scanner icon and click Properties.
|
 |
Click the Events tab.
|
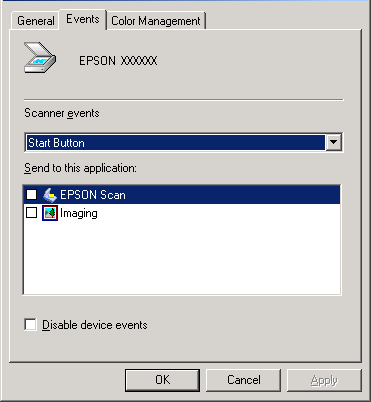
 |
In the Scanner events list, make sure Start Button is selected.
|
 |
In the Send to this application list, click the check box for the program you want to assign. Only compatible programs appear in the list.
|
 Note:
Note:|
If you want to be given a choice of programs whenever you press the
 Start button, select more than one program in the list. If you want to disable the button from opening a program, click the Disable device events check box instead. Start button, select more than one program in the list. If you want to disable the button from opening a program, click the Disable device events check box instead. |
 |
Click Apply, then click OK.
|
 Note:
Note:|
You must restart your computer before using the newly assigned
 Start buttons. Start buttons. |
