Troubleshooting for a network interface
Problem overview:
If you want to connect the printer and your computer via a network, your computer needs to be connected to the network in advance. If there is no network interface connected to the local area network (Wi-Fi or Ethernet) on your computer, the “An interface error occurred.” screen is displayed. Follow the steps below to solve the problem.
Step 1
Check your computer netwrok environment.
First, follow the steps below to check your computer's network status.
Windows
 |
For Windows 7/Vista: Select Start > Control Panel > View network status and tasks.
For Windows XP: Select start > Control Panel > Network and Internet Connections. |
 |
For Windows 7/Vista: Click Change adapter settings (for 7) or Manage network connections (for Vista).
For Windows XP: Click Network Connections. |
 |
Make sure that a network connection icon is displayed.
|
 |
Using the table below, check the network connection icon and continue with the appropriate solution.
|
|
7/Vista
|
XP
|
Solution Type
|
||
|
Icon
|
Text
|
Icon
|
Text
|
|
 |
Wireless Network Connection
|
 |
Wireless Network Connection
|
A |
 |
Wireless Network Connection
|  |
Wireless Network Connection
|
B |
 |
Local Area Connection
|
 |
Local Area Connection
|
C |
 |
Local Area Connection
|
 |
Local Area Connection
|
D |
|
No Icons
|
No Icons
|
E |
||
Mac OS X
 |
Select System Preferences from the Apple Menu.
|
 |
Click the Network icon.
|
 |
Make sure that the AirPort or Ethernet icon is displayed.
|
 |
Search for your network icon and move on to the appropriate solution type.
|
|
Icon
|
Text
|
Solution Type
|
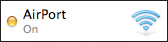 |
AirPort
|
A |
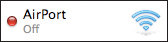 |
AirPort
|
B |
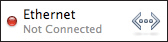 |
Ethernet
|
C |
|
No Icons
|
E |
|
Step 2
Perform the appropriate solution.
|
Solution Type
|
Status
|
Solutions
|
A |
The computer has the hardware for making Wi-Fi network connections and it is enabled, but it is not connected to the network.
|
・ If a Wi-Fi network has already been set up using an access point, check that network devices such as a router or acess point are turned on. After turning on the network devices, you need to wait a few minutes before the network operates correctly.
・ If you have not set up a Wi-Fi network using an access point, you can connect the printer and your computer directly using Ad Hoc mode. See “Ad Hoc setup on the computer”.
|
B |
The computer has the hardware for making Wi-Fi network connections, but it is not enabled.
|
・ Activate the network status. After activating the network status, you need to wait a few minutes before the network operates correctly.
|
C |
The computer has the hardware for making Ethernet network connections, but it is not connected to the network.
|
・ If an Ethernet network has already been set up, check that the router or hub is turned on.
・ Check that the LAN cable is correctly connected to the router, hub, and computer.
|
D |
The computer has the hardware for making Ethernet network connections, but it is not enabled.
|
・ Activate the network status. After activating the network status, you need to wait a few minutes before the network operates correctly.
|
E |
The hardware for Wi-Fi or Ethernet connections does not exist or cannot be recognized.
|
・ If a network interface is attached to or built-in to the computer, make sure that the device is operating.
・ If a network interface is not attached to or built-in to the computer, you cannot use the printer via a network.
Select “USB Wired connection” and connect the printer and your computer via a USB cable.
If you want to use the printer via a Wi-Fi or Ethernet network, first set up a network for your computer, and then change the connection to network. (See the Network Guide for details.)
|
If you do not know how to setup your computer or network interface, see your computer or network interface documentations.
Step 3
Check your network connection icon again.
If one of the following network connection icons is displayed, you can now connect the printer and your computer via a network.
|
Network
|
Windows 7/Vista
|
Windows XP
|
Macintosh
|
|
Wi-Fi
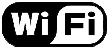 |
 |
 |
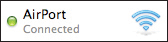 |
|
Ethernet
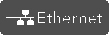 |
 |
 |
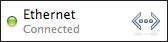 |
If your computer is connected to the internet via a G3 network and so on, you can only connect the printer and your computer wirelessly using Ad Hoc mode if there is another network interface available. However, there are restrictions and notices that you need to be aware of. For more details on making an Ad Hoc mode connection, see “Ad Hoc setup on the computer” in the Network Guide.
