 |
 |
|
|||||
|
|||||||
 |
|||||||
Checking Printer Status
For Windows
 Note:
Note:|
The number of ink cartridges and the order in which they are listed varies depending on the printer.
|
Using the progress meter
When you send a print job to the printer, the progress meter appears, as shown in the illustration below.
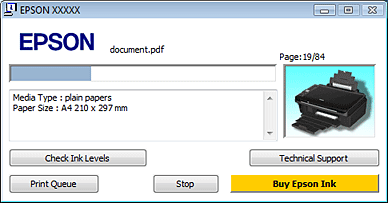
The progress meter indicates the progress of the current print job and provides printer status information.
If a problem occurs during printing, an error message appears in the text box of the progress meter window. For more detailed information, click Technical Support to access the online User’s Guide.
When the ink is low or expended, a How to button appears. Click How to, and EPSON Status Monitor 3 will lead you step-by-step through the cartridge replacement procedure.
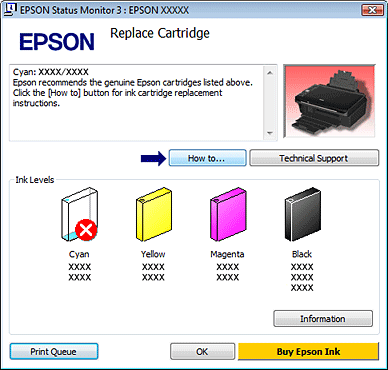
Using EPSON Status Monitor 3
EPSON Status Monitor 3 displays detailed information on the printer status.
There are two ways to access EPSON Status Monitor 3:
Double-click the printer shortcut icon on the Windows taskbar.
 See From the shortcut icon on the taskbar to add short cut icon on the Windows taskbar.
See From the shortcut icon on the taskbar to add short cut icon on the Windows taskbar.
 See From the shortcut icon on the taskbar to add short cut icon on the Windows taskbar.
See From the shortcut icon on the taskbar to add short cut icon on the Windows taskbar.Open the printer driver, click the Maintenance tab, then click the EPSON Status Monitor 3 button.
When you access EPSON Status Monitor 3, the following window appears:
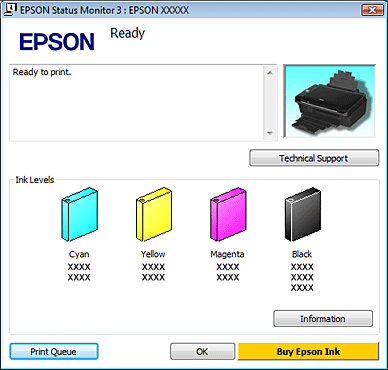
EPSON Status Monitor 3 provides the following information:
Current Status:
If the ink is low or expended, the How to button appears in the EPSON Status Monitor 3 window. Clicking How to displays ink cartridge replacement instructions and moves the print head to the ink cartridge replacement position.
If the ink is low or expended, the How to button appears in the EPSON Status Monitor 3 window. Clicking How to displays ink cartridge replacement instructions and moves the print head to the ink cartridge replacement position.
Ink Levels:
EPSON Status Monitor 3 provides a graphic display of the ink cartridge status.
EPSON Status Monitor 3 provides a graphic display of the ink cartridge status.
Information:
You can view information about the installed ink cartridges by clicking Information.
You can view information about the installed ink cartridges by clicking Information.
Technical Support:
You can access the online User’s Guide from EPSON Status Monitor 3. If you encounter a problem, click Technical Support in the EPSON Status Monitor 3 window.
You can access the online User’s Guide from EPSON Status Monitor 3. If you encounter a problem, click Technical Support in the EPSON Status Monitor 3 window.
Print Queue:
You can view Windows Spooler by clicking Print Queue.
You can view Windows Spooler by clicking Print Queue.
For Mac OS X
 Note:
Note:|
The number of ink cartridges and the order in which they are listed varies depending on the printer.
|
Using EPSON Status Monitor
If EPSON Status Monitor detects a printer problem, it will inform you with an error message.
Follow these steps to access EPSON Status Monitor.
 |
Access the Epson Printer Utility 4.
|
 |
Click the EPSON Status Monitor button. The EPSON Status Monitor appears.
|
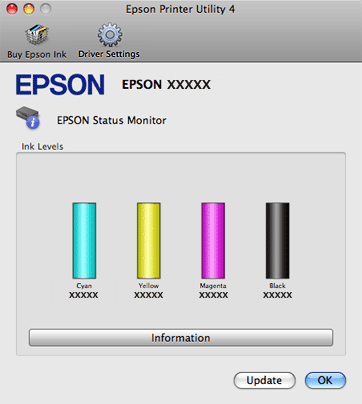
When ink is low or expended, a How to button appears. Click How to, and EPSON Status Monitor will lead you step by step through the ink cartridge replacement procedure.
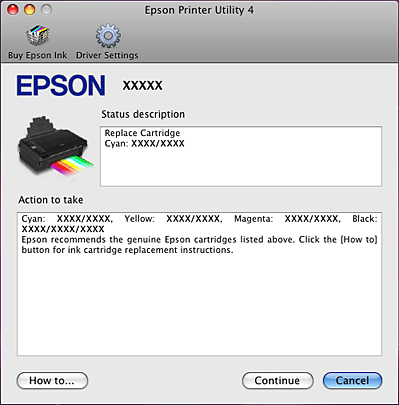
You can also use this utility to check the ink cartridge status before printing. EPSON Status Monitor displays the ink cartridge status at the time it was opened. To update the ink cartridge status, click Update.
|
|||||||||||||
 | |||||||||||||
 (NPD4179P-00 EN) (NPD4179P-00 EN) |






