 |
 |
|
|||||
|
|||||||
 |
|||||||
Removing Dust Marks
Using the Dust Removal feature in Epson Scan, you can virtually “clean” the dust marks from your originals as you scan them.
|
Original image
|
Dust Removal applied
|
 |
 |
 Note:
Note:|
Before scanning your originals, carefully remove any dust that you can see on them.
|
Follow these steps to remove dust marks using Epson Scan.
 |
Place your original on the scanner. See the booklet for details.
|
 |
Start Epson Scan. See one of these sections for instructions.
|
 |
When the Epson Scan window appears, do one of the following, depending on the currently selected scan mode.
|
Home Mode and Professional Mode: Go to step 4.
Full Auto Mode: Click the Customize button. Then click the Dust Removal check box and click OK. Continue with step 9.
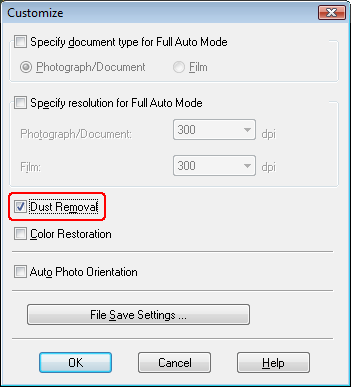
 Note:
Note:|
For details on using Full Auto Mode when scanning documents or photos, see Using Full Auto Mode.
To change the scan mode when scanning documents or photos, see Changing the Scan Mode.
|
 |
Select the basic settings for the type of your original(s), then select the destination setting for the way you will use your image(s). See Selecting Basic Settings.
|
 |
Click the Preview button to preview your image(s), then select your scan area. See Previewing and Adjusting the Scan Area.
|
 |
Do one of the following to select the Dust Removal option.
|
Home Mode: Click the Dust Removal check box.
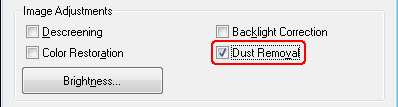
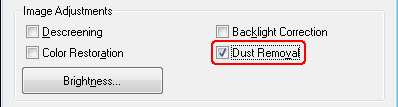
Professional Mode: Scroll down to the Adjustments area and click the Dust Removal check box. If you want to increase or decrease the level of the dust removal effect, click the + (Windows) or  (Mac OS X) button next to the option and select a setting in the Level list.
(Mac OS X) button next to the option and select a setting in the Level list.
 (Mac OS X) button next to the option and select a setting in the Level list.
(Mac OS X) button next to the option and select a setting in the Level list.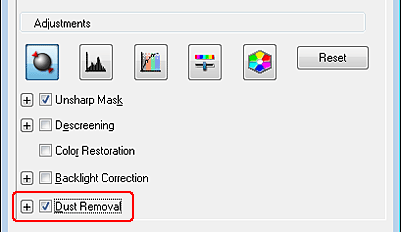
 Note:
Note:|
The result of the dust removal does not appear in the image in the Preview window. You must scan the image first.
|
 |
Make any other necessary image adjustments. See Adjusting the Color and Other Image Settings.
|
 |
Size your image as necessary. See Selecting the Scan Size.
|
 |
Click the Scan button to scan and remove dust marks in your image(s).
|
What happens next depends on how you started Epson Scan. See Finishing the Scan.
|
|||||||||||||
 | |||||||||||||
 (NPD3491S-00) (NPD3491S-00) |





