 |
 |
|
||
 |
||||
Diagnosing the Problem
Troubleshooting printer problems is best handled in two steps: first diagnose the problem, then apply likely solutions until the problem is fixed.
The information that you need to diagnose and solve most common problems is provided by online problem solving, the control panel, the status monitor, or by running a printer operation check. Refer to the appropriate section below.
If you have a specific problem relating to print quality, a printout problem not related to print quality, or a paper feeding problem, or if the printer does not print at all, refer to the appropriate section.
To solve a problem, you may need to cancel printing.
Error indicators
You can identify many common printer problems by checking the error indicators on the printer’s control panel. If the printer stops working and you cannot solve the problem, see the troubleshooting section on your User’s Guide sheet.
Status monitor
If a problem occurs while printing, an error message will appear in the status monitor window.
When you need to replace an ink cartridge, click the How To button on the window, and the status monitor will lead you step-by-step through the cartridge replacement procedure.
To confirm the status of each ink cartridge, see one of the following sections:
 See Using EPSON Status Monitor 3 (Windows)
See Using EPSON Status Monitor 3 (Windows)
 See Using EPSON Status Monitor (Mac OS X)
See Using EPSON Status Monitor (Mac OS X)
 See Using EPSON Status Monitor 3 (Windows)
See Using EPSON Status Monitor 3 (Windows) See Using EPSON Status Monitor (Mac OS X)
See Using EPSON Status Monitor (Mac OS X)If an error message appears indicating the printer’s ink pads are nearing the end of their service life, contact Epson support to replace them. When the printer’s ink pads are saturated, the printer stops and Epson support is required to continue printing.
Running a printer operation check
If you are unable to determine the source of the problem, run a printer operation check to help you determine whether the problem comes from the printer or your computer.
To run a printer operation check, follow these steps.
 |
Make sure both the printer and computer are turned off.
|
 |
Disconnect the cable from the interface connector of the printer.
|
 |
Make sure that A4 size paper is loaded in the sheet feeder.
|
 |
Hold down the
 stop/maintenance button and press the stop/maintenance button and press the  power button to turn on the printer. When the printer turns on, release both the buttons. power button to turn on the printer. When the printer turns on, release both the buttons. |
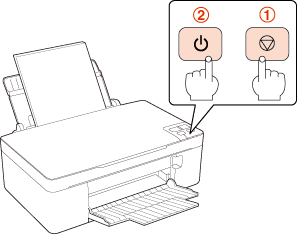
A test page prints showing a nozzle check pattern. If the pattern has gaps, you need to clean the print head.
If the test page prints, the problem probably lies in your software settings, the cable, or your computer. It is also possible that your software may not be installed correctly. Try uninstalling your software and reinstalling it.
 See Uninstalling Your Printer Software
See Uninstalling Your Printer Software
 See Uninstalling Your Printer Software
See Uninstalling Your Printer Software
If the test page does not print, you may have a problem with your printer. Try the suggestions in the following section.
 See The Printer Does Not Print
See The Printer Does Not Print
 See The Printer Does Not Print
See The Printer Does Not Print
