 |
|

|
Scanning :
Home >
Scanning Documents or Photos
When you scan with the EPSON Creativity Suite, you first scan and save the image file using EPSON File Manager. Then you use the other project options in the EPSON File Manager window to print, attach, or import your image files.
Windows: Double-click the EPSON File Manager icon on your desktop.
Or, select Start > Programs or All Programs > EPSON Creativity Suite > EPSON File Manager.
Mac OS X: Double-click the EPSON File Manager for X icon on your desktop.
Or, open the Applications > EPSON > Creativity Suite > File Manager folders and double-click the EPSON File Manager for X icon.
You see a window asking if you want to see program instructions.
You see the EPSON File Manager window:
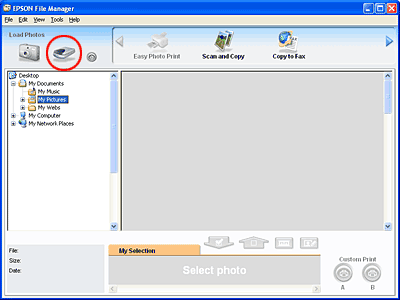
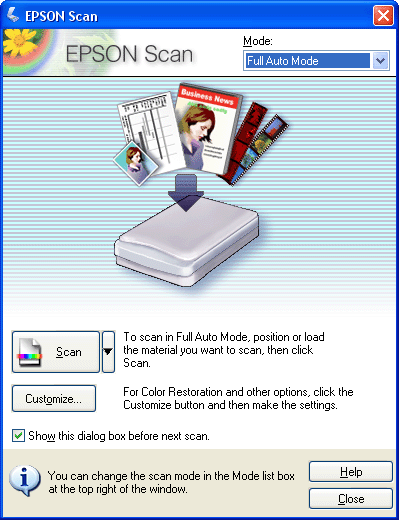
If the Mode box is set to Home Mode or Professional Mode, see Selecting Basic Settings for instructions.
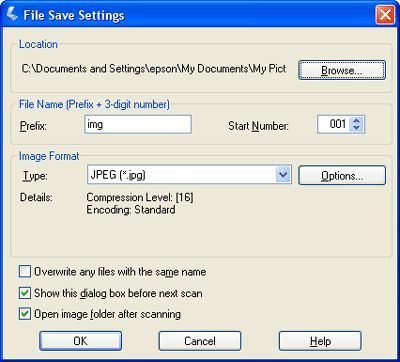
|










