
|
Scanning :
Home >
Overview of Your Scanner Features
Your EPSON STYLUS RX520 gives you a variety of ways to scan images. You can select the method that works best for the project you are scanning and the way you like to work.
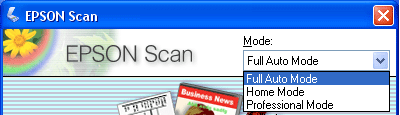 EPSON Scan lets you control all aspects of scanning and includes three modes:
You can use EPSON Scan as a “standalone” program to scan your image to a file on your computer. To scan documents or photos, see Starting a Scan With EPSON Scan. To scan film or slides, see Starting a Scan With EPSON Scan. EPSON Scan also starts when you use a scanning option in EPSON File Manager. To scan documents or photos, see Starting a Scan With the EPSON Creativity Suite. To scan film or slides, see Starting a Scan With the EPSON Creativity Suite. You also use EPSON Scan whenever you scan with another TWAIN-compliant program, such as Adobe Photoshop Elements. To scan documents or photos, see Starting a Scan With Another Scanning Program. To scan film or slides, see Starting a Scan With Another Scanning Program.
The EPSON Creativity Suite is a group of programs that let you scan, save, manage, edit, and print your images. Using the main program, EPSON File Manager, you can scan and save your images, and then display them in an easy-to-use window.
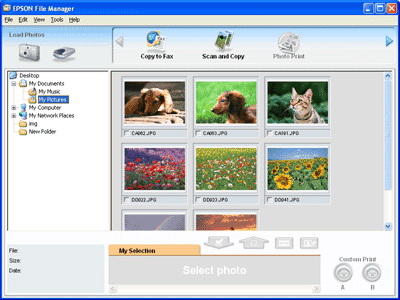 From EPSON File Manager, you can select multiple images and print them, drag them to a document, or attach them to an e-mail message. To scan documents or photos, see Starting a Scan With the EPSON Creativity Suite. To scan film or slides, see Starting a Scan With the EPSON Creativity Suite. You can use these project programs in the EPSON Creativity Suite by selecting them in EPSON File Manager or by selecting them in the EPSON Creativity Suite folder and running them as standalone programs:
|


 |
| Home | Contents | Index | Help | (NPD1554S-00) |  |
 Using EPSON Scan
Using EPSON Scan Top
Top