 |
 |
|
||
 |
||||
Printing Web Pages
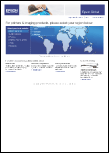
Loading paper
Refer to the section below for details on loading paper.
When using special Epson paper, refer to the section below.
Using EPSON Web-To-Page
The EPSON Web-To-Page software lets you print Web pages so that they fit within the width of your selected paper.
 Note:
Note:|
This software is not available for Windows Vista, XP x64, and Mac OS X.
|
 Note for Windows Internet Explorer 7 users:
Note for Windows Internet Explorer 7 users:|
Printing web pages to fit to your paper size is a standard feature in Windows Internet Explorer 7.
|
 |
In Internet Explorer, go to the Web page you want to print.
|
If you have installed EPSON Web-To-Page, the EPSON Web-To-Page toolbar appears on the Internet Explorer window.
 |
Click the Print button on the toolbar. The Print window appears.
|
 Note:
Note:|
If you want to preview the layout of your printout, click the Preview button on the toolbar.
|
 |
Right-click the printer icon and choose Printing Preferences.
|
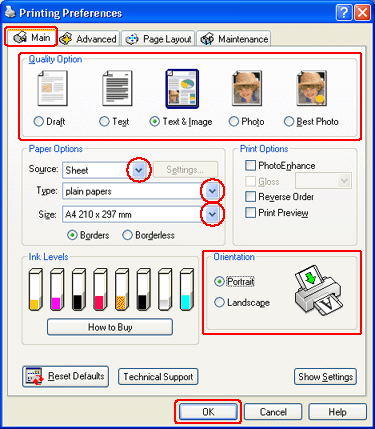
 |
Click the Main tab, then select one of the following Quality Option settings:
|
Draft for rough drafts with reduced print quality
Text for text-only pages with higher text quality
Text & Image for higher quality pages with text and images
 |
Select Sheet as the Source setting.
|
 |
Select the appropriate Type setting.
|
 |
Select the appropriate Size setting. You can also define a custom paper size. For details, see the online help.
|
 |
Select Portrait (tall) or Landscape (wide) to change the orientation of your printout.
|
 |
Click OK to close the printer settings window.
|
 |
Print your page.
|
Using the Printer Driver for Mac OS X
 Note:
Note:|
Macintosh users can print Web pages using the printer driver in Mac OS X.
|
 |
Go to the Web page you want to print.
|
 |
Access the Page Setup dialog box.
|

 |
Select the printer you are using as the Format for setting.
|
 |
Select the appropriate Paper Size and Orientation settings. You can also define a custom paper size. For details, see the online help.
|
 |
Click OK to close the Page Setup dialog box.
|
 |
Access the Print dialog box.
|
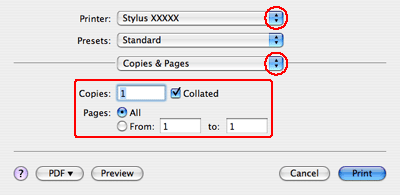
 |
Select the printer you are using as the Printer setting. Then make the Copies & Pages settings.
|
 |
Select Print Settings from the pop-up menu.
|
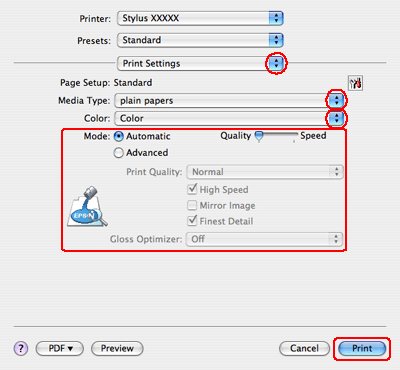
 |
Select the appropriate Media Type, Color, and Mode settings. See online help for details of Print Settings.
|
 |
Click Print to start printing.
|
