 |
 Printer settings for Windows Printer settings for Windows
 Printer settings for Mac OS X Printer settings for Mac OS X
Pages Per Sheet printing allows you to print two or four pages on single sheets of paper.
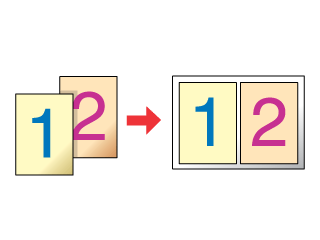
 |
Note: |
 |
|
This feature is not available for borderless printing.
|
|
Printer settings for Windows
 |
Access the printer settings.
|
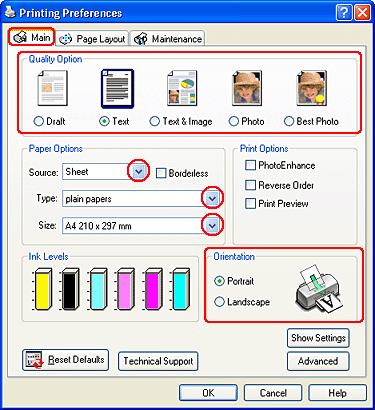
 |
Click the Main tab, then select one of the following Quality Option settings:
|
 |
Select Sheet as the Source setting.
|
 |
Select the appropriate Type setting.
|
 |
Select the appropriate Size setting.
|
 |
Select Portrait (tall) or Landscape (wide) to change the orientation of your printout.
|
 |
Click the Page Layout tab, select Multi-page, then select Pages Per Sheet.
|
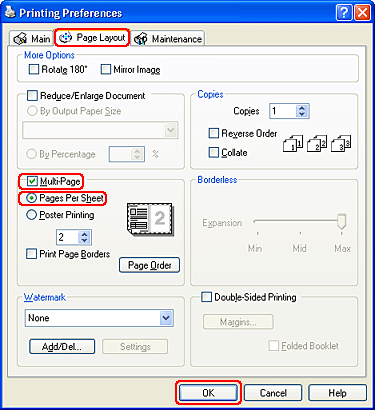
 |
Select from the following settings for Pages Per Sheet printing:
|
|
2, 4
|
Prints two or four pages of your document on a single piece of paper.
|
|
Print Page Borders
|
Prints frames around the pages printed on each sheet.
|
|
Page Order
|
Allows you to specify the order in which the pages will be printed on the sheet of paper. Some settings may be unavailable, depending on the Orientation setting on the Main screen.
|
 |
Click OK to close the printer settings window.
|
After completing the steps above, print one test copy and examine the results before printing an entire job.
Printer settings for Mac OS X
 |
Access the Page Setup dialog box.
|
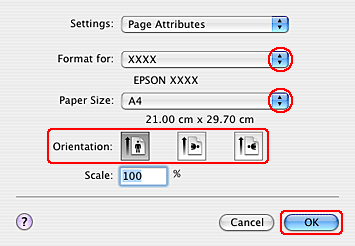
 |
Select the printer you are using as the Format for setting.
|
 |
Select the appropriate Paper Size and Orientation settings.
|
 |
Click OK to close the Page Setup dialog box.
|
 |
Access the Print dialog box.
|
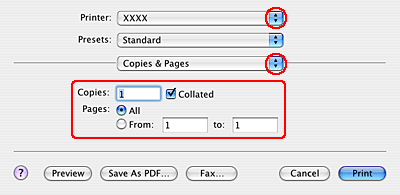
 |
Select the printer you are using as the Printer setting, then make the Copies & Pages settings.
|
 |
Select Layout from the pop-up menu.
|
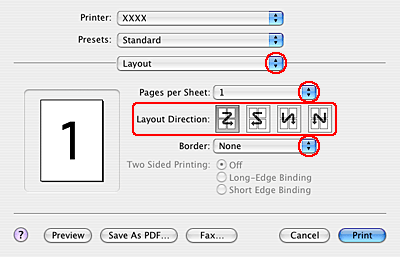
 |
Select from the following settings:
|
|
Pages per Sheet
|
Prints multiple pages of your document on a single piece of paper. You can choose from 1, 2, 4, 6, 9, or 16.
|
|
Layout Direction
|
Allows you to specify the order in which the pages will be printed on the sheet of paper.
|
|
Border
|
Prints a border around the pages printed on each sheet. You can choose from None, Single hairline, Single thin line, Double hairline, or Double thin line.
|
 |
Select Print Settings from the pop-up menu.
|
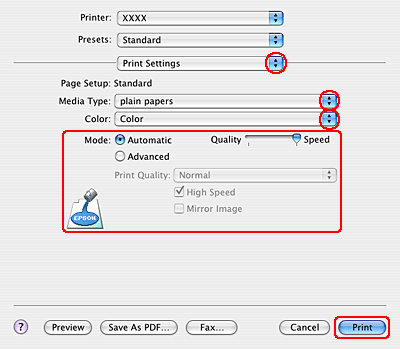
 |
Select the appropriate Media Type, Color, and Mode settings. See the online help for details of Print Settings.
|
After completing the steps above, print one test copy and examine the results before printing an entire job.
|  |

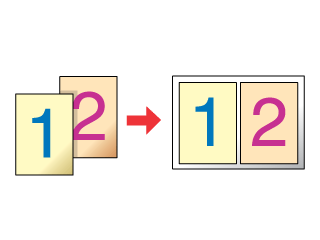
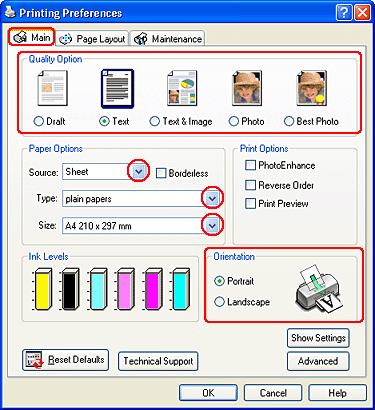
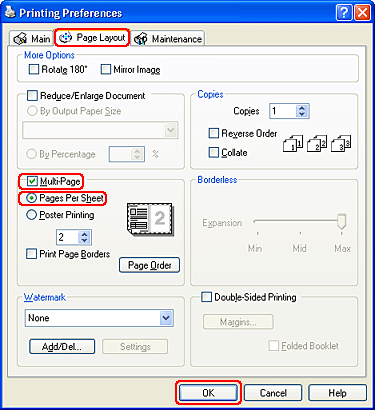
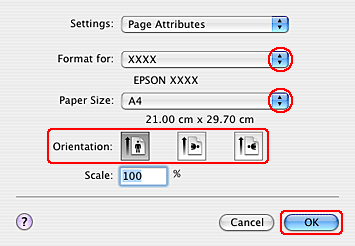
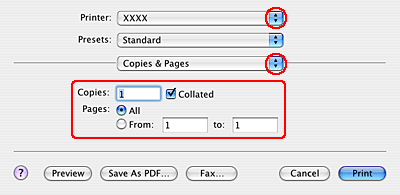
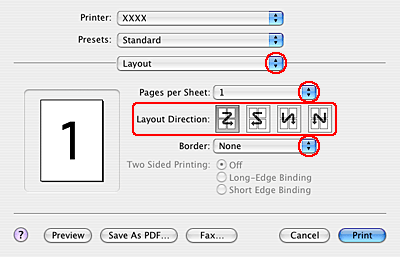
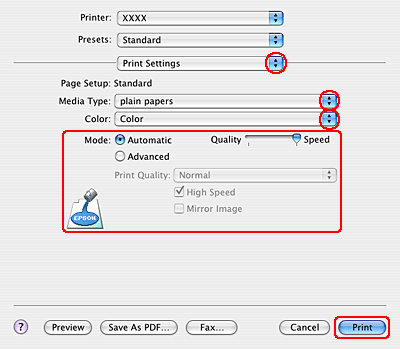



 Printer settings for Windows
Printer settings for Windows










 Top
Top