 |
 |
|
|||||||
|
|||||||||
 |
|||||||||
Confirming Your Network Settings with a Computer
Before the printer can be connected to the network, components such as TCP/IP must be installed and a valid IP address and subnet mask must be configured on the computer.
Confirming TCP/IP settings
Follow the procedure below to verify that the TCP/IP protocol is installed and the addresses and other settings are configured.
For Windows Vista/XP/2000
 |
Click the Start button, Network, Network and Sharing Center then Manage network connections.
|
Windows XP: Click Start, click Explorer, and click Control Panel then Network Connections.
Windows 2000: Right-click the My Network Places icon and click Properties.
 |
Right-click the Local Area Connection icon and click Properties.
|
 Note:
Note:|
For Windows Vista, if the User Account Control dialog box is displayed, click Continue.
|
 |
Check whether the TCP/IP protocol (Internet protocol) is installed on the computer.
|
 Note:
Note:|
If the TCP/IP protocol is already installed and the checkbox is selected, go to step 4 and check the settings including the addresses.
If the TCP/IP protocol is not installed, click Install to install the TCP/IP protocol. When installing, the operating system CD-ROM may be required.
|
 |
Double-click Internet Protocol Version 4 (TCP/IPv4).
|
Windows XP/2000: Double-click Internet Protocol (TCP/IP).
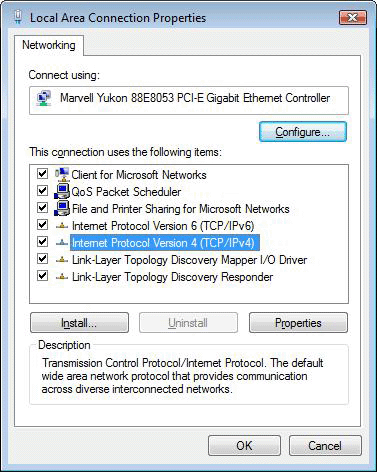
 |
Configure the required settings and click OK.
|
 Note:
Note:|
To assign an IP address to the computer automatically when using a DHCP server or router/access point (wireless router, etc.) with the DHCP function, select Obtain an IP address automatically.
To communicate in Ad Hoc mode, select whether to assign an IP address automatically or to use a fixed IP address between the devices, then configure the required settings.
Set up a DNS server if necessary. (For details, contact your service provider and network administrator.)
|
 |
Restart the computer.
|
For Mac OS X
 |
From the Apple menu, select System Preferences.
|
 |
Click the Network icon.
|
 |
Mac OS X 10.3: Select an option appropriate for your environment from Show.
|
For a wired connection: Select Built-in Ethernet.
For a wireless connection: Select AirPort.
Mac OS X 10.5: Select an appropriate setting for your environment from the left-hand side of the Network screen.
For a wired connection: Select Ethernet.
For a wireless connection: Select AirPort.
 |
Mac OS X 10.3: Verify that Automatic is selected in Location, then click the TCP/IP tab.
|
Mac OS X 10.5: Click the Advanced button.
 |
Mac OS X 10.3: Configure the required settings in the TCP/IP tab. After setting, click Apply Now.
|
Mac OS X 10.5: Configure the required settings on the TCP/IP tab. After making your settings, click OK, and then click Apply.
 Note:
Note:|
To assign an IP address to the computer automatically when using a DHCP server or router/access point (wireless router, etc.) with the DHCP function, select Using DHCP from Configure IPv4.
To communicate in Ad Hoc mode, select whether to assign an IP address automatically or to use a fixed IP address between the devices, then configure the required settings.
Set up a DNS server if necessary. (For details, contact your service provider and network administrator.)
|
|
|||||||||||||
 | |||||||||||||
 (NPD3725N-00 EN) (NPD3725N-00 EN) |






