 |
 |
|
||
 |
||||
Checking the PicturePack Status
For Windows
 Note:
Note:|
When the photo cartridge is running low, the Low Ink Reminder screen automatically appears. You can also check the photo cartridge status from this screen. If you do not want to display this screen, first access the printer driver and then click the Maintenance tab, Speed & Progress, and then Monitoring Preferences. On the Monitoring Preferences screen, clear the Enable Low Ink Reminder check box.
|
To check the PicturePack status, do one of the following:
Double-click the printer shortcut icon on your Windows taskbar. To add a shortcut icon to the taskbar,
 See From the short cut icon on the taskbar
See From the short cut icon on the taskbar
 See From the short cut icon on the taskbar
See From the short cut icon on the taskbar
Open the printer driver, click the Maintenance tab, then click the Status Monitor 3 button.
A graphic displays the PicturePack status.
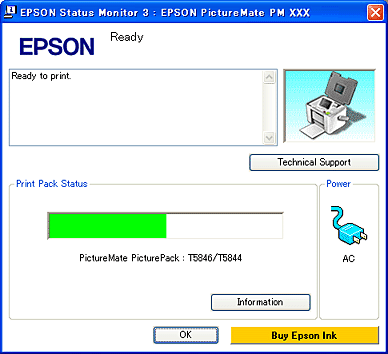
 Note:
Note:|
If the photo cartridge installed in the printer is broken, or improperly installed EPSON Status Monitor 3 will not display an accurate calculation of the PicturePack status. Be sure to replace or reinstall the photo cartridge.
|
The progress meter appears automatically when you start a print job. You can check the PicturePack status from this window. Click the Check Print Pack Status button on the progress meter screen to display the photo cartridge status as shown below.
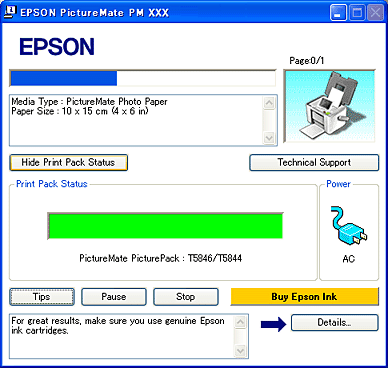
For Mac OS X
You can check the PicturePack status using EPSON StatusMonitor. Follow the steps below.
 |
 |
Click the EPSON StatusMonitor button. The EPSON StatusMonitor appears.
|

 Note:
Note:|
The graphic displays the PicturePack status when EPSON StatusMonitor was first opened. To update the PicturePack status, click Update.
If the photo cartridge installed in the printer is broken, or improperly installed EPSON StatusMonitor will not display an accurate status of the PicturePack. Be sure to replace or reinstall the photo cartridge.
|
