 |
 |
|
||

|
||||
 |
||||
Scanning and Printing Color Accurate Images
You can optimize the color accuracy of your images using a photo-editing application, such as Adobe Photoshop Elements.
 Note:
Note:|
Your software version may be different from the one used in the instructions.
|
Scanning and Saving Your Image
 |
Do one of the following.
|
Windows: Open Adobe Photoshop Elements and select Edit and Enhance Photos.
Mac OS X: Open Adobe Photoshop Elements. If you see the Welcome window, click Close and go to step 2.
 |
Click Edit (Windows) or Photoshop Elements (Mac OS X) and select Color Settings.
|
 |
Select Full Color Management and click OK.
|
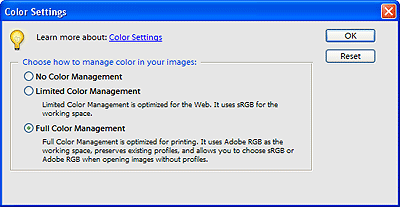
 |
Select File > Import, and then select your scanner. Select Home Mode or Professional Mode, then click Preview to prescan your image and adjust the marquee. For details, see one of these sections.
|
Home Mode: Scanning in Home Mode
Professional Mode: Scanning in Professional Mode
 Note:
Note:|
You cannot use Full Auto Mode or Office Mode for color management.
|
 |
Click Configuration, then click the Color tab and select ICM (Windows) or ColorSync (Mac OS X).
|

 |
For the Source (Scanner) setting, select EPSON Standard. If you have color management software and created a custom ICC profile, select it as the Source (Scanner) setting.
|
 Note:
Note:|
When creating a custom ICC profile for the scanner, be sure to place the profile in the following folder.
Windows 7: C:\Windows\System32\Spool\Drivers\Color
Windows Vista: C:\Windows\System32\Spool\Drivers\Color
Windows XP: C:\Windows\System32\Spool\Drivers\Color
Mac OS X: hard disk drive\Library\ColorSync\Profiles
|
 |
For the Target setting, select Adobe RGB.
|
 |
Select Display Preview using monitor compensation, then click OK to return to the Epson Scan window.
|
 |
Click Scan to scan your image.
|
 |
If Epson Scan does not automatically close after scanning, click Close to close the Epson Scan window.
|
Your image appears in Adobe Photoshop Elements.
 |
Save your image by selecting File > Save As.
|
In the Save As window, select ICC Profile (Windows) or Embed Color Profile (Mac OS X) as the Color setting to save the profile with your image.
Printing Your Image
 |
From the File menu, select Print Preview.
|
 |
Click the Show More Options box and select Same As Source as the Print Space setting.
|
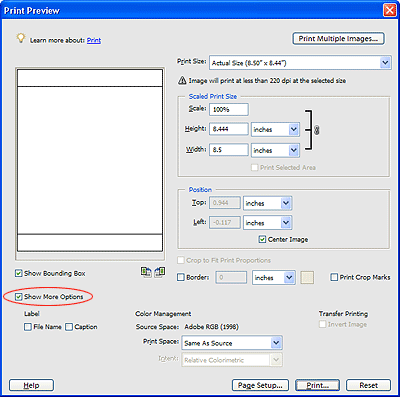
 |
Check the settings in your printer software, and make any changes necessary for your print job, and then click Print to print your image. For details on selecting printer settings, see your printer’s documentation.
|
|
|||||||||||||
 | |||||||||||||
 (NPD4854-01 EN) (NPD4854-01 EN) |





